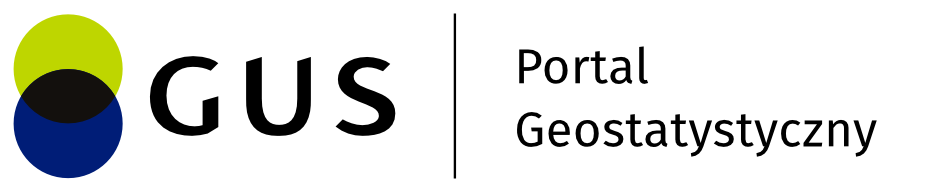Funkcje
Filtrowanie listy aplikacji
Aplikacja mobilna umożliwia użytkownikowi filtrowanie listy zasobów na podstawie wprowadzonego tekstu. Użytkownik wybiera funkcję Wyszukaj, gdzie wprowadza kryterium wyszukiwania. System podpowiada listę zasobów spełniajacych wymagania wyszukiwania.
Poprzez uruchomienie filtrów w prawym bocznym menu, użytkownik wskazuje jakie dane go interesują. Dane podzielone są wg.
a) Głównych kategorii:
- nazwa,
- data utworzenia,
- data modyfikacji,
- wszystkie - wyświetlone zostaną wszystkie dostępne dla Użytkownika mapy
- ulubione - wyświetlone zostaną mapy oznaczone przez Użytkownika jako ulubione
b) Kategorii GUS:
- administracja,
- budżet i finanse publiczne,
- biznes I gospodarka,
- środowisko,
- nauka I oświata
- społeczeństwo
- sport
- turystyka
- praca
- zdrowie
- Mapy
- Geodezja rolna
- Państwowy Zasób Geodezji I Kartografii
c) Uprawnień:
- Moje
- Prywatne
- Publiczne
- Udostepnione
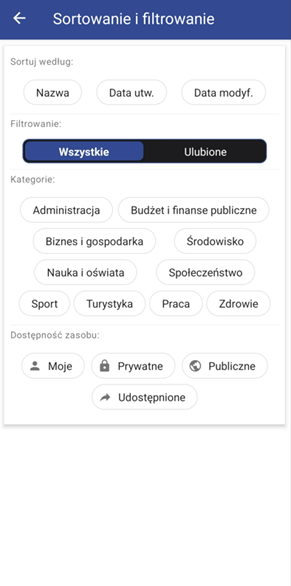
Wyszukiwanie aplikacji mapowej
Aplikacja mobilna umożliwia Użytkownikowi wyszukanie mapy. Użytkownik na ekranie z listą map w pasku ‘Szukaj mapy’ wpisuje frazę wyszukiwania, a aplikacja prezentuje znalezione zasoby mapowe zgodne z wprowadzonym kryterium.
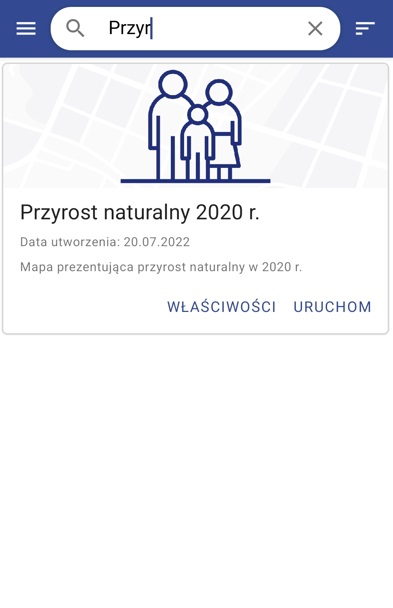
Jeżeli aplikacja nie odszuka żadnej mapy pasującej do kryterium wyszukiwania zostanie wyświetlony komunikat informujący Użytkownika o braku wyników wyszukiwania.
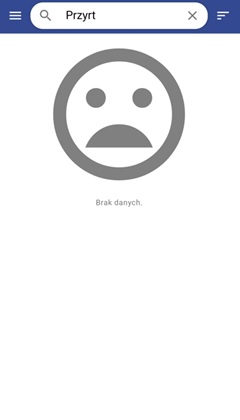
Uruchomienie aplikacji mapowej
Dla każdej mapy udostępnionej na liście, poprzez wybranie przycisku (Właściwości), możliwe będzie wyświetlenie podstawowych informacji o mapie takich jak: tytuł i opis zasobu, autora oraz datę jego publikacji i ostatniej modyfikacji.
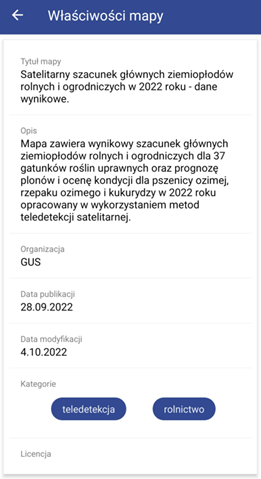
Aby uruchomić mapę Użytkownik wybiera przycisk {Uruchom} przyporządkowany do wybranego zasobu. System wyświetli ekran główny mapy wraz z dostępnymi funkcjonalnościami udostępnionymi przez Autora mapy.
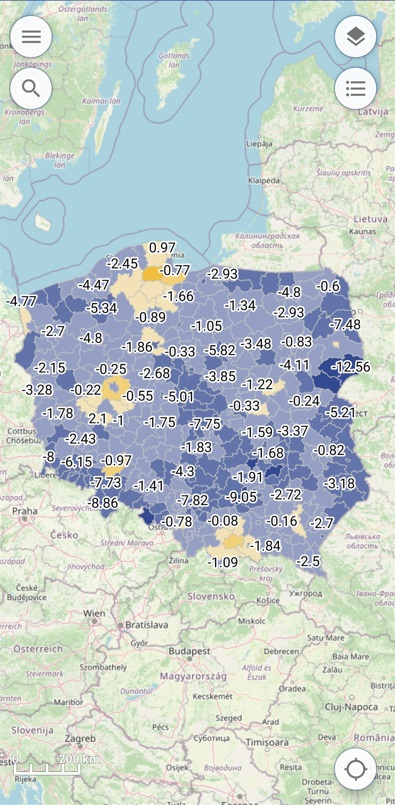
Podstawowy zakres funkcjonalny mapy obejmuje:
- lewe menu narzędziowe
- wyszukiwanie obiektów
- menu zarządzania warstwami
- wyświetlanie legendy
- lokalizacja GPS
Zarządzanie widocznością warstw i serwisów
Narzędzie do zarządzania widocznością warstw i serwisów uruchamiane będzie po wybraniu przez użytkownika przycisku  zlokalizowanego w prawym górnym rogu mapy. Po kliknięciu wyświetli się lista serwisów oraz map dodatkowych. W celu włączenia widoczności danej warstwy tematycznej na mapie, użytkownik aktywuje przełącznik widoczności
zlokalizowanego w prawym górnym rogu mapy. Po kliknięciu wyświetli się lista serwisów oraz map dodatkowych. W celu włączenia widoczności danej warstwy tematycznej na mapie, użytkownik aktywuje przełącznik widoczności . Dezaktywacja przełącznika
spowoduje, że dane wybranej warstwy nie będą aktualnie prezentowane w widoku mapy.
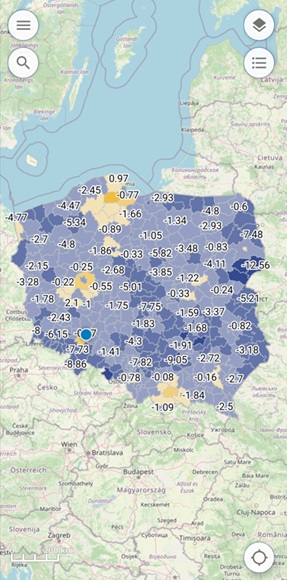
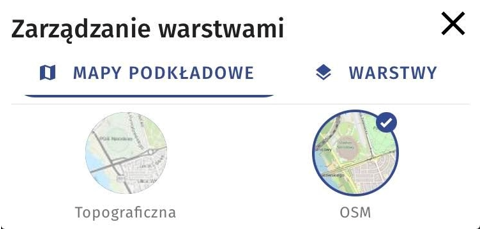
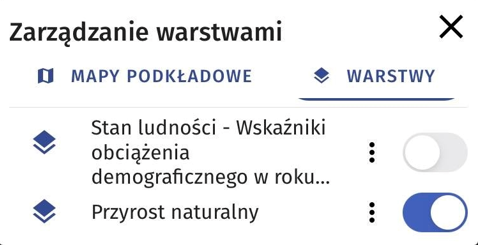
Wyszukiwanie i identyfikacja obiektów
Aplikacja mobilna umożliwia wyszukanie obiektów na mapie na podstawie wprowadzonego tekstu. W tym celu Użytkownik wpisuje nazwę szukanego obiektu w pole tekstowe szukaj…, które znajduje się w oknie głównym mapy. Wówczas zaprezentowana zostanie lista obiektów spełniających wprowadzone kryterium (lista nie zostanie wyświetlona jeżeli aplikacja nie znajdzie obiektów pasujących do kryterium wyszukiwania).
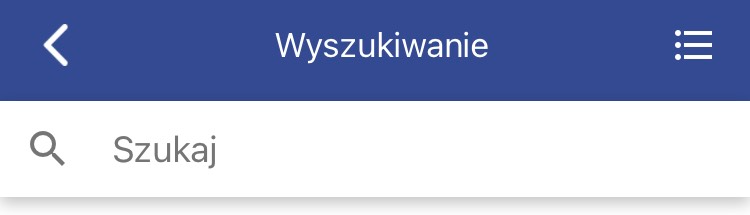
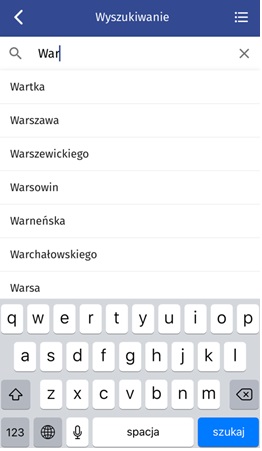
Po wskazaniu przez użytkownika wybranego obiektu z listy, aplikacja wyświetli obiekt na mapie wraz z informacjami o danym obiekcie.
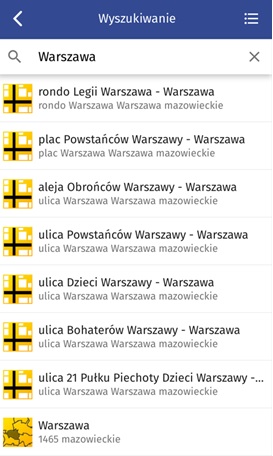
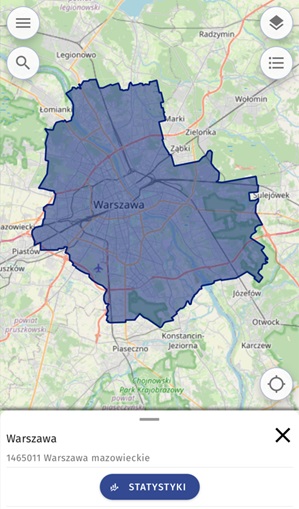
Statystyki
Użytkownik ma możliwość wyświetlenia informacji o statystykach dla wskazanej lokalizacji. W tym celu Użytkownik identyfikuje wybrane miejsce na mapie, a następnie z formatki identyfikacyjnej wybiera opcję ‘Statystyki’. Aplikacja wyświetli okienko z wartością 5 dostępnych statystyk.
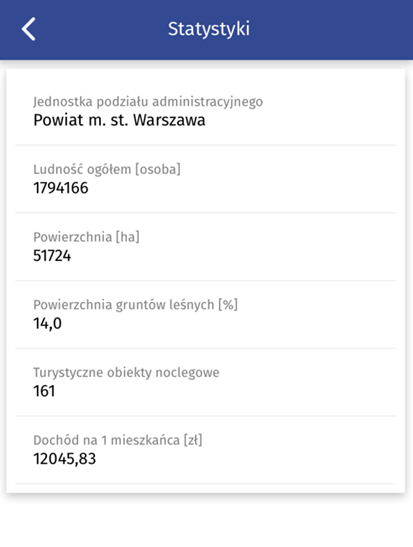
Pomiary
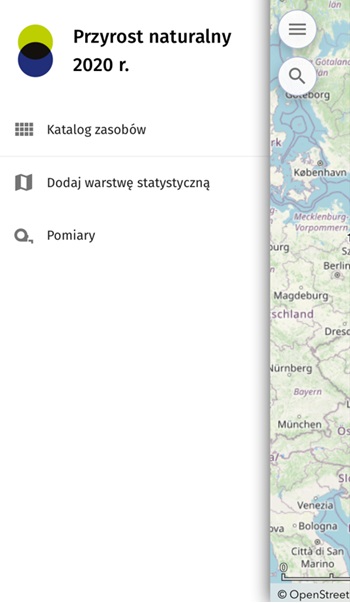
Po wybraniu przez Użytkownika, z lewego menu bocznego, przycisku {Pomiary} System wyświetli okno pomiarów. Użytkownik będzie mógł wówczas wybrać typ dokonywanego pomiaru:
- pomiar współrzędnych
- pomiar odległości
- pomiar obszaru
Po wskazaniu typu dokonywanych pomiarów Użytkownik będzie mógł naszkicować geometrię w oknie mapy. Wynik zostanie wyświetlony w oknie pomiarów.
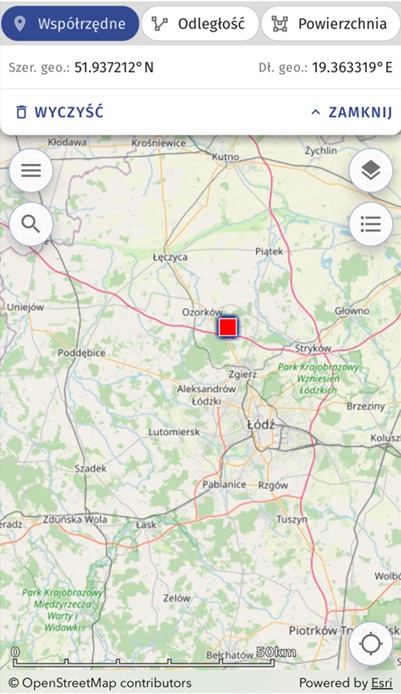
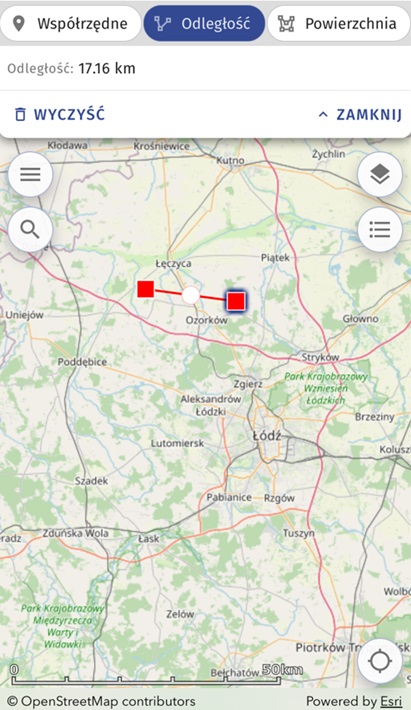
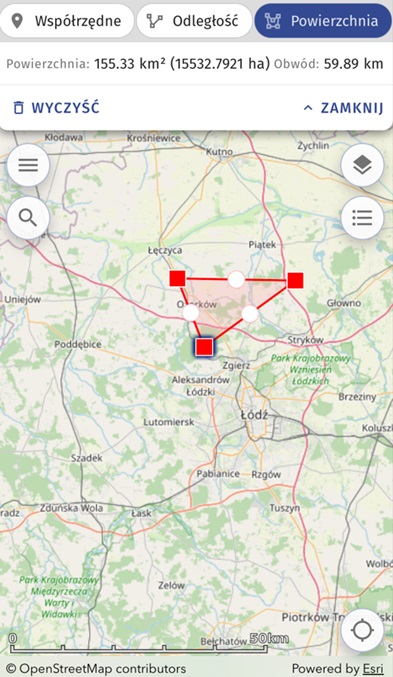
Tworzenie mapy tematycznej
Aplikacja GUS Geo zapewnia mobilny dostęp do usługi zbiorów danych przestrzennych. Umożliwia Użytkownikowi przeglądanie danych statystycznych w postaci map tematycznych. Aby przejść do sekcji tworzenia kartogramów i kartodiagramów należy po uruchomieniu aplikacji mobilnej wybrać przycisk (utwórz prezentację danych tematycznych).
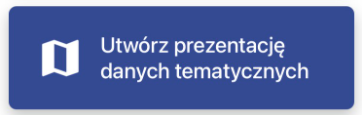
Następnie Użytkownik z lewego menu bocznego wskazuje funkcję ‘Dodaj warstwę statyczną’ (dostęp do funkcjonalności tworzenia map tematycznych będzie także możliwy z poziomu uruchomionej aplikacji mapowej oraz z Katalogu zasobów).
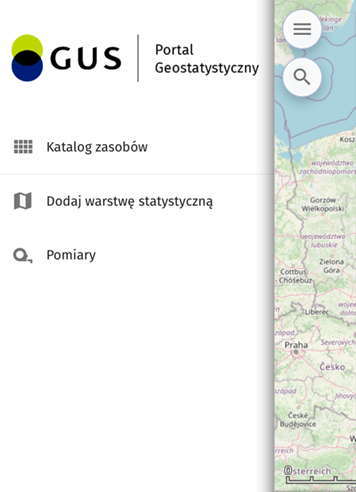
Na liście zostaną wyświetlone dostępne dla użytkownika kategorie map tematycznych.
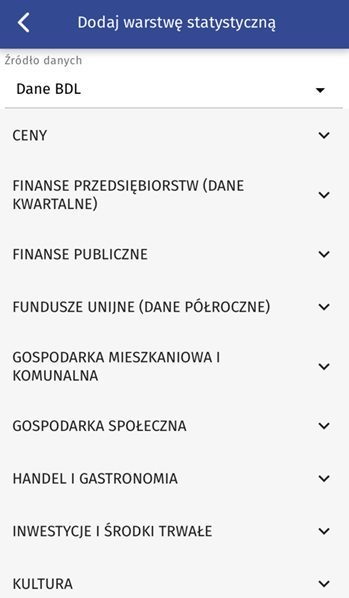
Po wyborze tematu mapy aplikacja udostępni listę dostępnych danych dotyczących wybranego tematu.
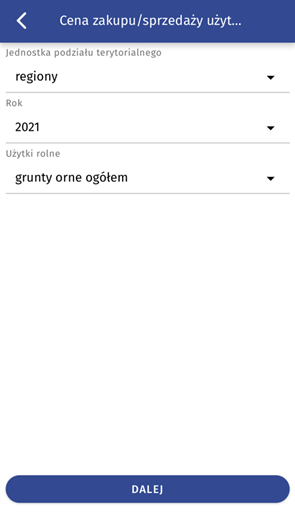
A następnie rodzajów prezentacji tj. kartogram oraz kartodiagram.
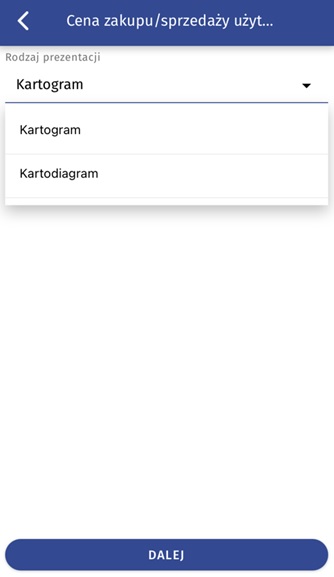
Po wskazaniu rodzaju prezentacji aplikacja wyświetli dane tematyczne w widoku mapy zgodnie z wyborem Użytkownika.
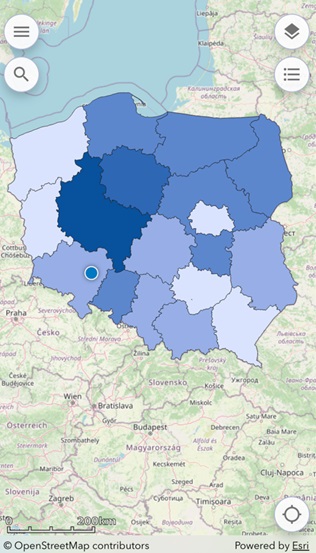
Użytkownik w celu wyświetlenia legendy wybiera przycisk .
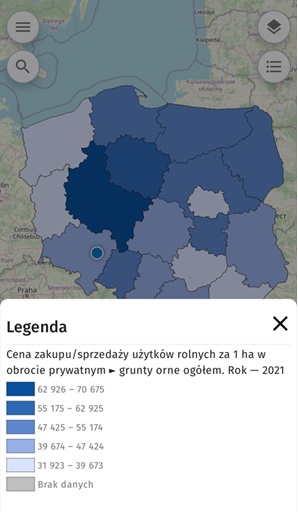
Jeżeli Użytkownik wskaże Kartogram jako oczekiwany rodzaj prezentacji, wówczas będzie mógł dodatkowo zdecydować o jego kształcie.
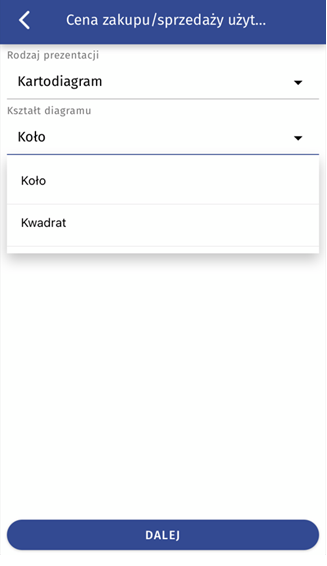
Po wybraniu kształtu kartodiagramu przez Użytkownika aplikacja wyświetli dane tematyczne w widoku mapy zgodnie z parametrami zdefiniowanymi przez Użytkownika.
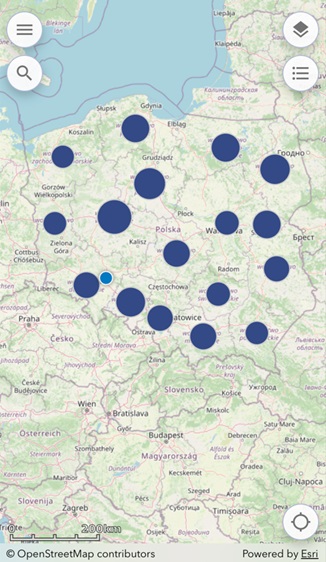
Użytkownik, za pomocą ikony ma możliwość wyświetlenia legendy dla prezentowanych na mapie danych.
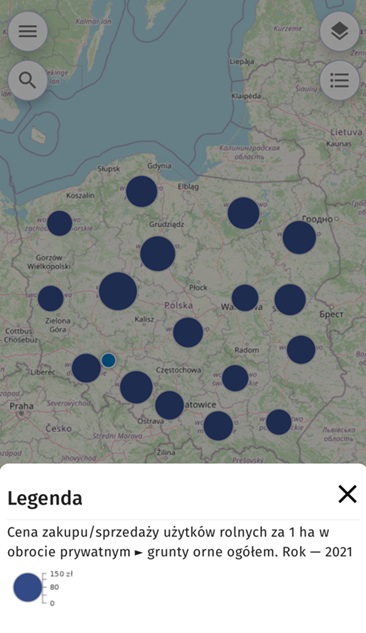
Legenda prezentuje dane dla aktywnych (włączonych) warstw na mapie.