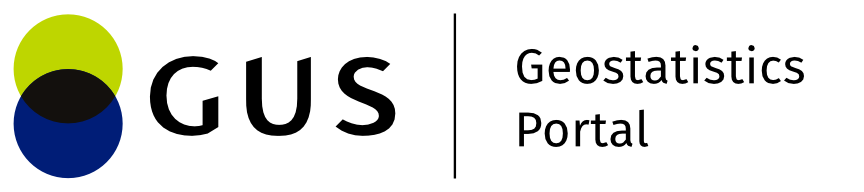Filtering application list
The mobile application allows the user to filter the list of applications based on the entered text. The user selects the Search function, where he enters a search criterion. The system suggests a list of map applications that meet the search requirements.
By activating filters in the right side menu, the user indicates what data he is interested in. The data is divided by.
a) Main categories:
- name,
- date of creation,
- date of modification,
- all - all map applications available to the User are displayed
- favourites - map applications marked as favourites by the User will be displayed
b) CSO categories:
- administration,
- budget and public finance,
- business and economy,
- environment,
- science and education
- society
- sport
- tourism
- work
- health
- Maps
- Agricultural geodesy
- National Geodesy and Cartography Resource
c) Entitlements:
- My
- Private
- Public
- Shared
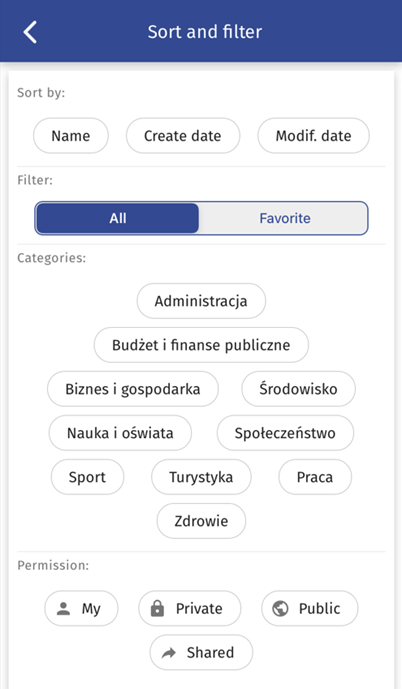
Searching for a map application
The mobile application enables the User to search for a map application. On the screen with the list of map applications, the User enters the search phrase in the Search map bar and the application presents the map resources found in accordance with the criterion entered.
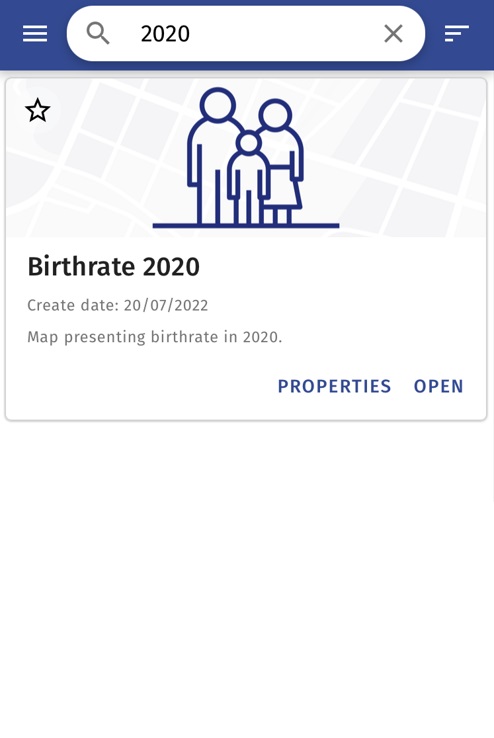
If the application does not find any map application matching the search criterion, a message informing the User about the lack of search results will be displayed.
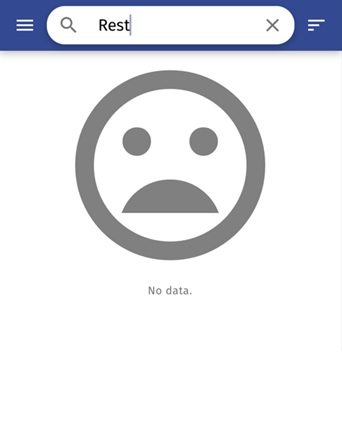
Launching a map application
For each map application available in the list, by selecting the button {Properties}, it will be possible to display basic information about the map, such as: the title and description of the application, its author, the date of its publication and last modification.
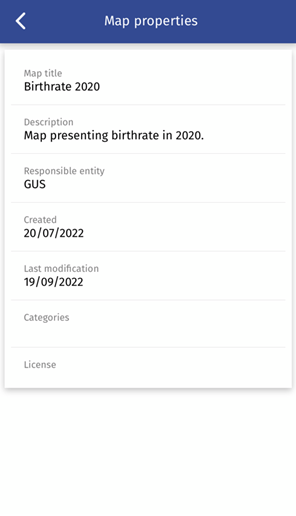
To start the map application the User selects the {Start} button assigned to the selected resource. The system will display the main screen of the map application with available functionalities provided by the application author.
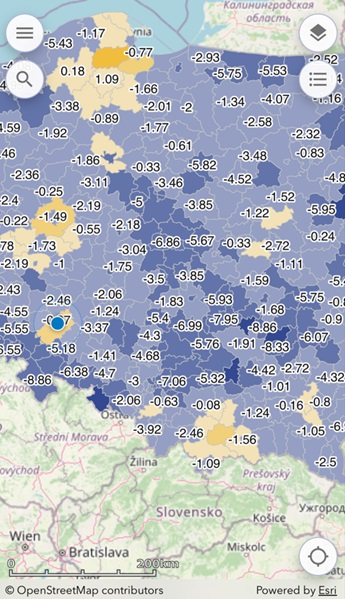
The basic functional scope of the map application includes:
- left tool menu
- object search
- layer management menu
- legend display
- GPS location
Managing visibility of layers and services
The tool for managing visibility of layers and services will be launched when the user selects the button  located in the upper right corner of the map application. After clicking it, a list of services and additional maps will be displayed. In order to enable the visibility of a given thematic layer in the map application, the user activates the visibility switch
located in the upper right corner of the map application. After clicking it, a list of services and additional maps will be displayed. In order to enable the visibility of a given thematic layer in the map application, the user activates the visibility switch . Deactivating the switch
will cause that the data of the selected layer will not be currently presented in the map application view.
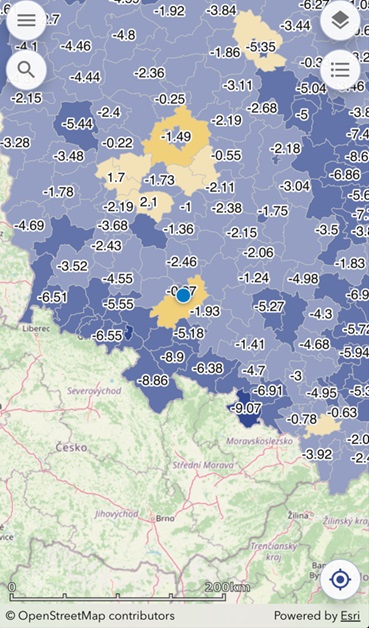
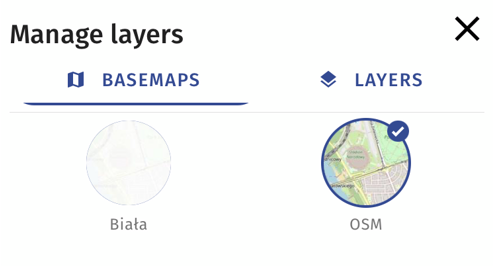
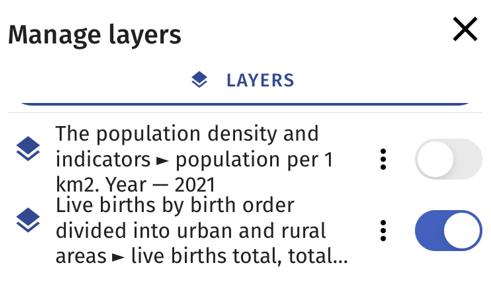
Search and identification of objects
The mobile application makes it possible to search for objects on the map on the basis of the entered text. To this end, the user enters the name of the object being searched for in the text field Search..., which is located in the main window of the map application. Then a list of objects meeting the entered criterion will be presented (the list will not be displayed if the application does not find objects matching the search criterion).
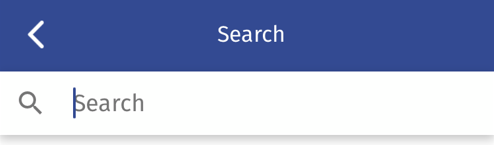
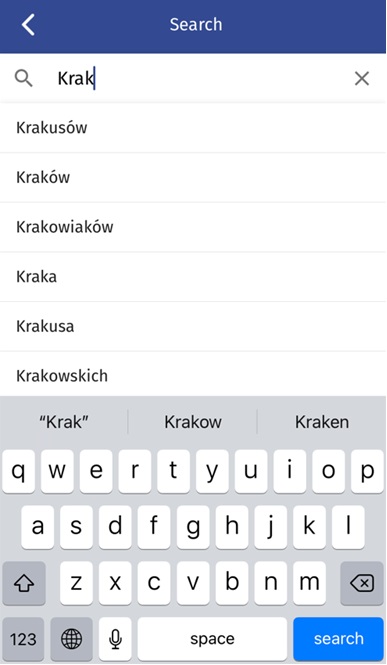
After the user indicates the selected object from the list, the application will display the object on the map together with information about the given object.
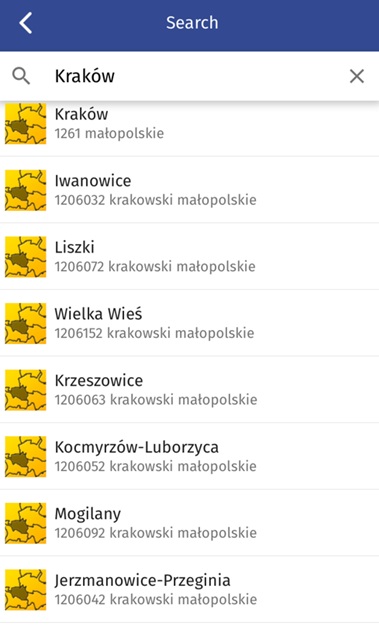
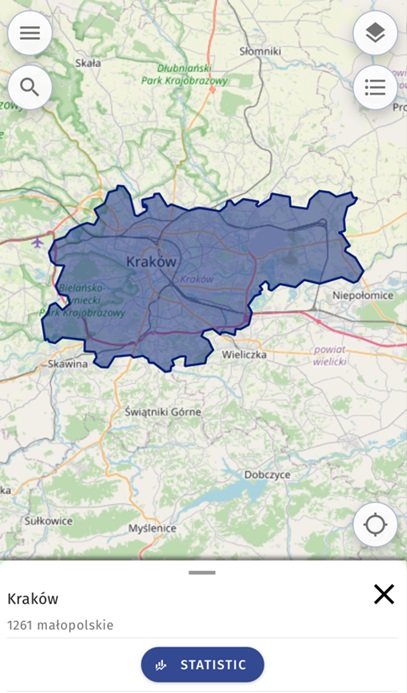
Statistics
The user has the possibility of displaying information on statistics for the indicated location. To do this, the User identifies a selected location on the map, and then selects the {Statistics} option from the identification form. The application will display a window with the value of 5 available statistics.
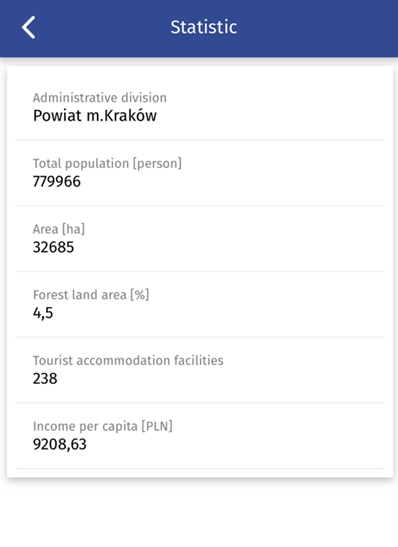
Measurements
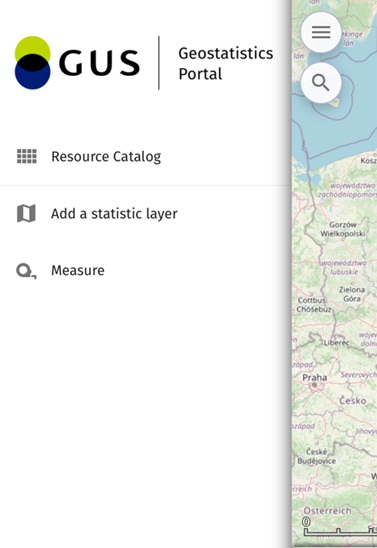
When the User selects the {Measurements} button from the left side menu, the system will display the measurements window. The User will then be able to select the type of measurement to be made::
- measurement of coordinates
- measurement of distance
- area measurement
After indicating the type of measurement to be performed, the User will be able to sketch the geometry in the map window. The result will be displayed in the measurement window.
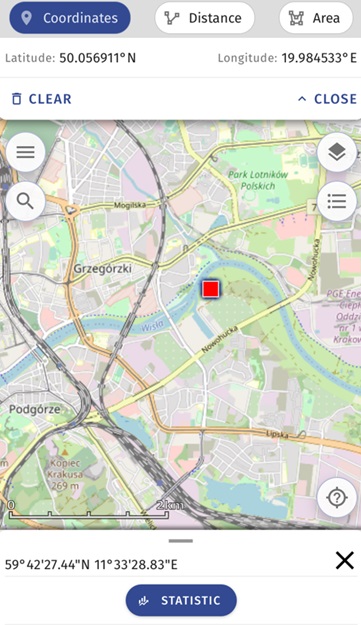
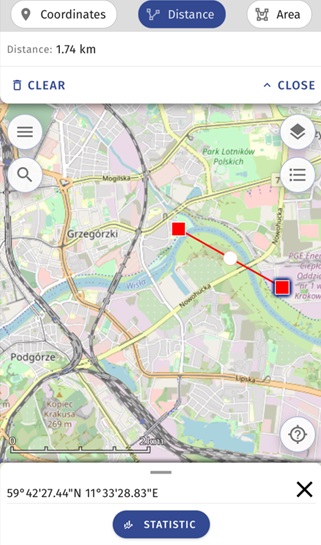
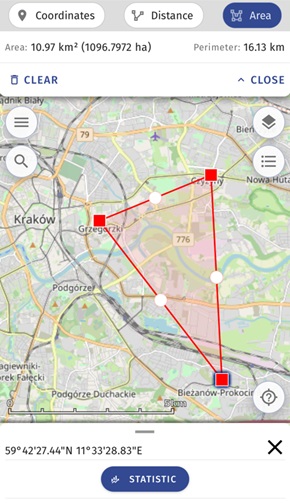
Creating a Static layer
The GUS Geo application provides mobile access to spatial data sets service. It enables the User to view statistical data in the form of thematic maps. In order to go to the section on creating chloropleth maps and diagram maps, after launching the mobile application, select the button (create thematic data presentation).
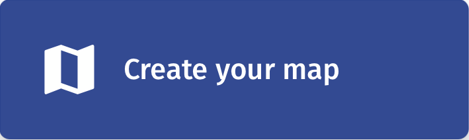
Then, from the left side menu, the User indicates the function {Add a static layer} (access to the functionality of creating thematic maps will also be possible from the level of the launched map application and from the Resources Manager).
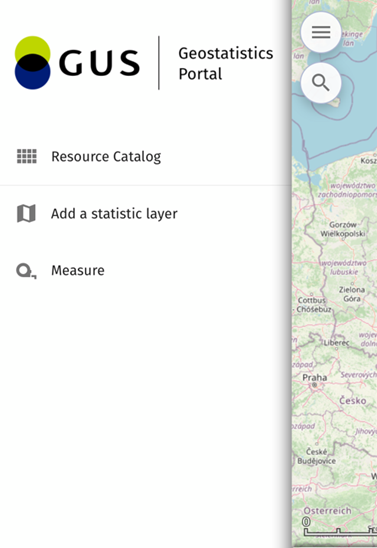
The list will display thematic map categories available to the user.
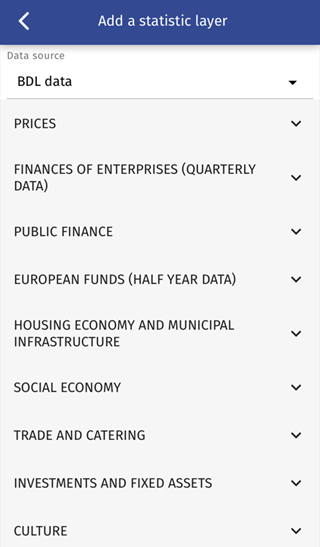
After selecting a map topic, the app will provide a list of available data for the selected topic.
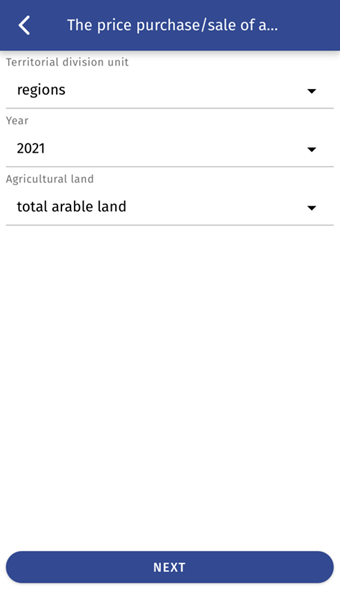
And then the types of presentations, i.e. chloropleth map and diagram map.
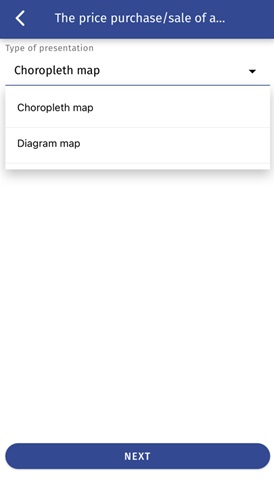
Having selected the presentation type, the application will display thematic data in the map view in accordance with the user's choice.
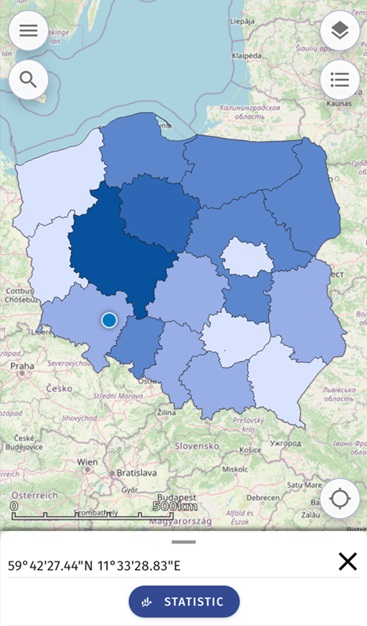
The User will select the button  to display the legend.
to display the legend.
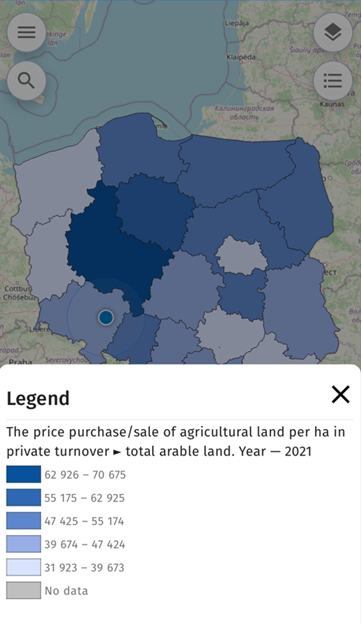
If the User indicates the diagram map as the expected type of resentation, he/she will be able to additionally decide on its shape.
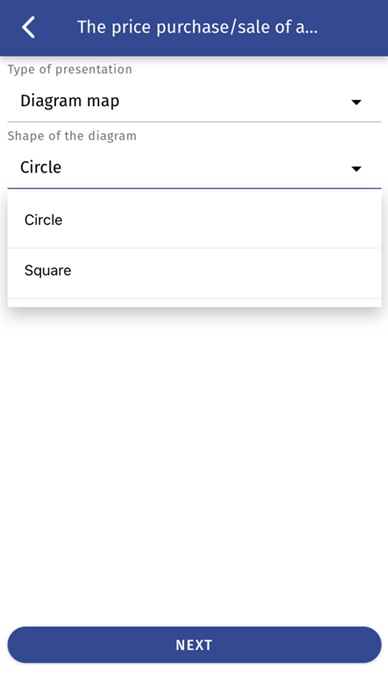
Once the User has selected the shape of the diagram map, the application will display thematic data in the map view in accordance with the parameters defined by the User.
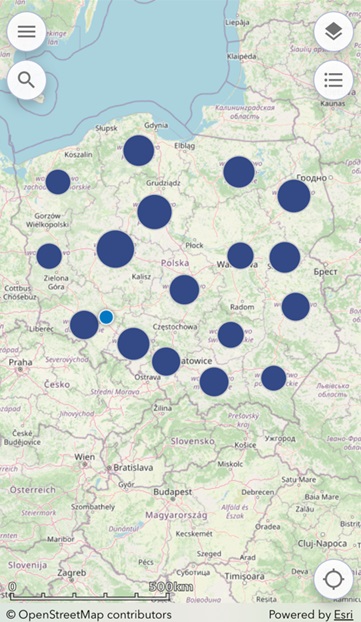
The User, by means of an icon can display the legend for the data presented on the map.
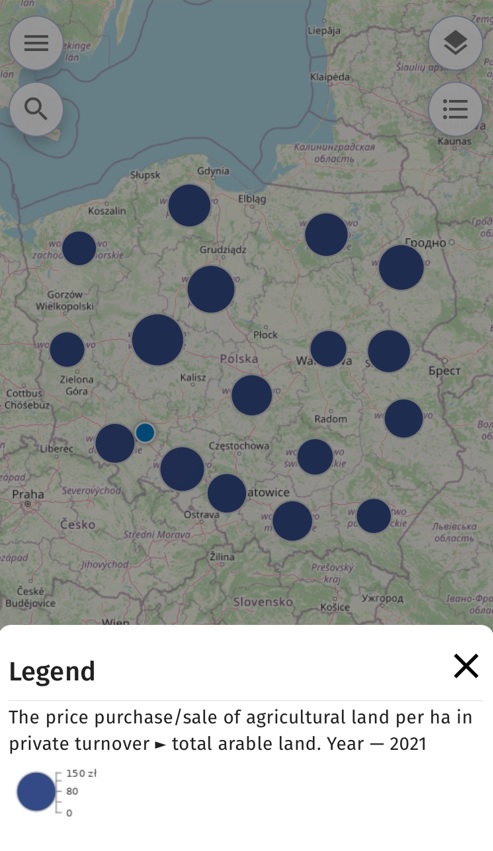
The legend presents data for active (enabled) layers in the map application.