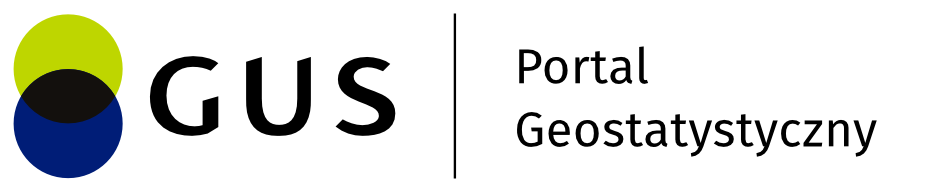Funkcje
Sekcja Funkcje opisuje funkcjonalności:
- Prezentacja listy zasobów
- Wyszukiwanie zasobów
- Sortowanie zasobów
- Filtrowanie zasobów
- Wyświetlanie szczegółowej inforamcji o zasobie
- Uruchomienie zasobu
Prezentacja listy zasobów
Po uruchomieniu Katalogu zasobów prezentowana jest lista publicznie dostępnych zasobów w katalogu. Moduł udostępnia opcję zmiany widoku wyświetlanych zasobów. Domyślnie ustawiony jest widok uproszczony.
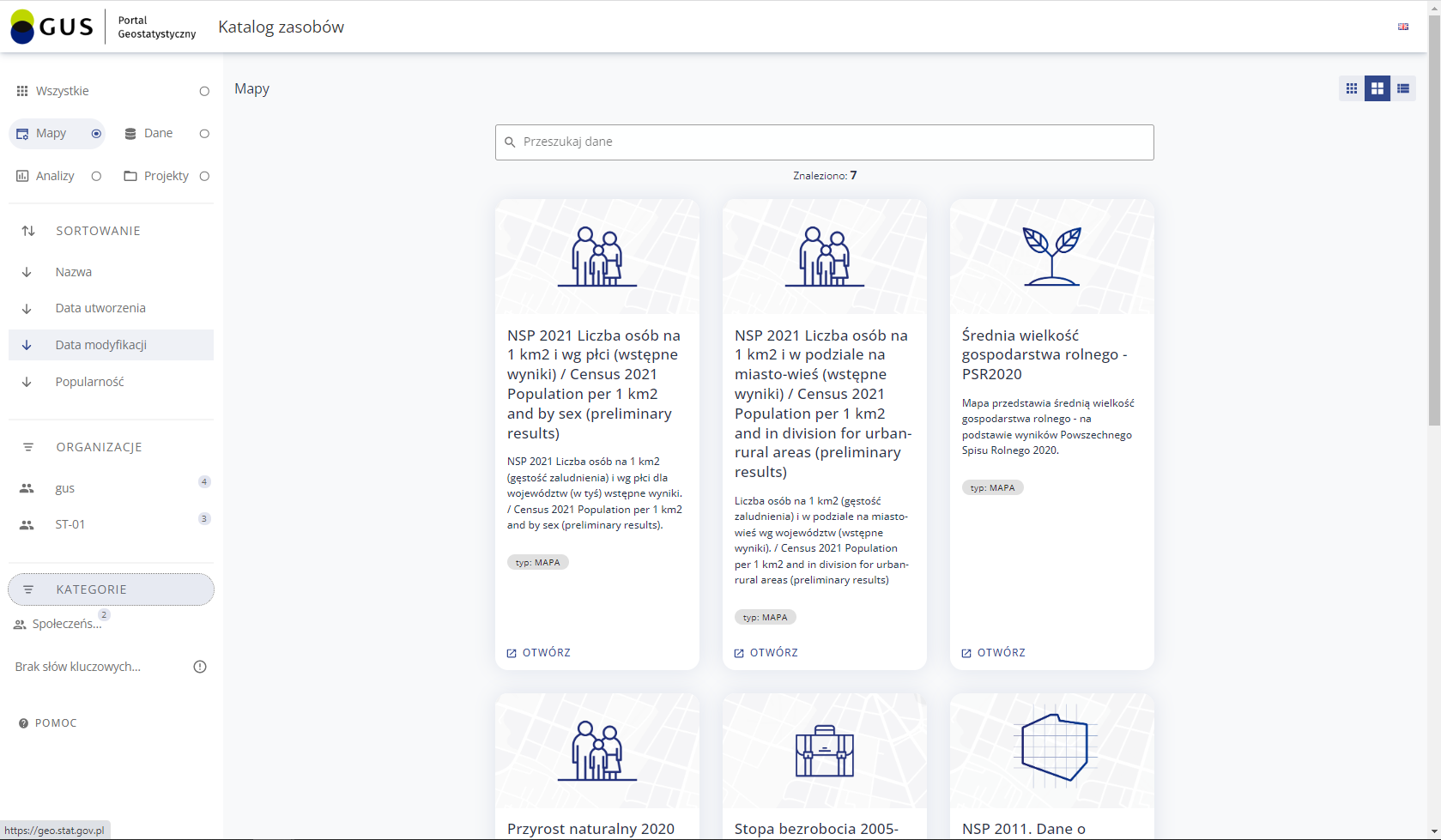
Użytkownik może przełączać widok zasobów pomiędzy widokiem uproszczonym i listy. Służą do tego przyciski znajdujące się w prawym górnym rogu okna. Widok uproszczony prezentuje listę zasobów uporządkowanych w 4 lub 3 kolumnach. Lista zasobów w widoku uproszczonym zawiera miniaturę przypisaną do zasobu oraz nazwę zasobu. Widok 3 kolumn dodatkowo dodaje informację o typie zasobu.
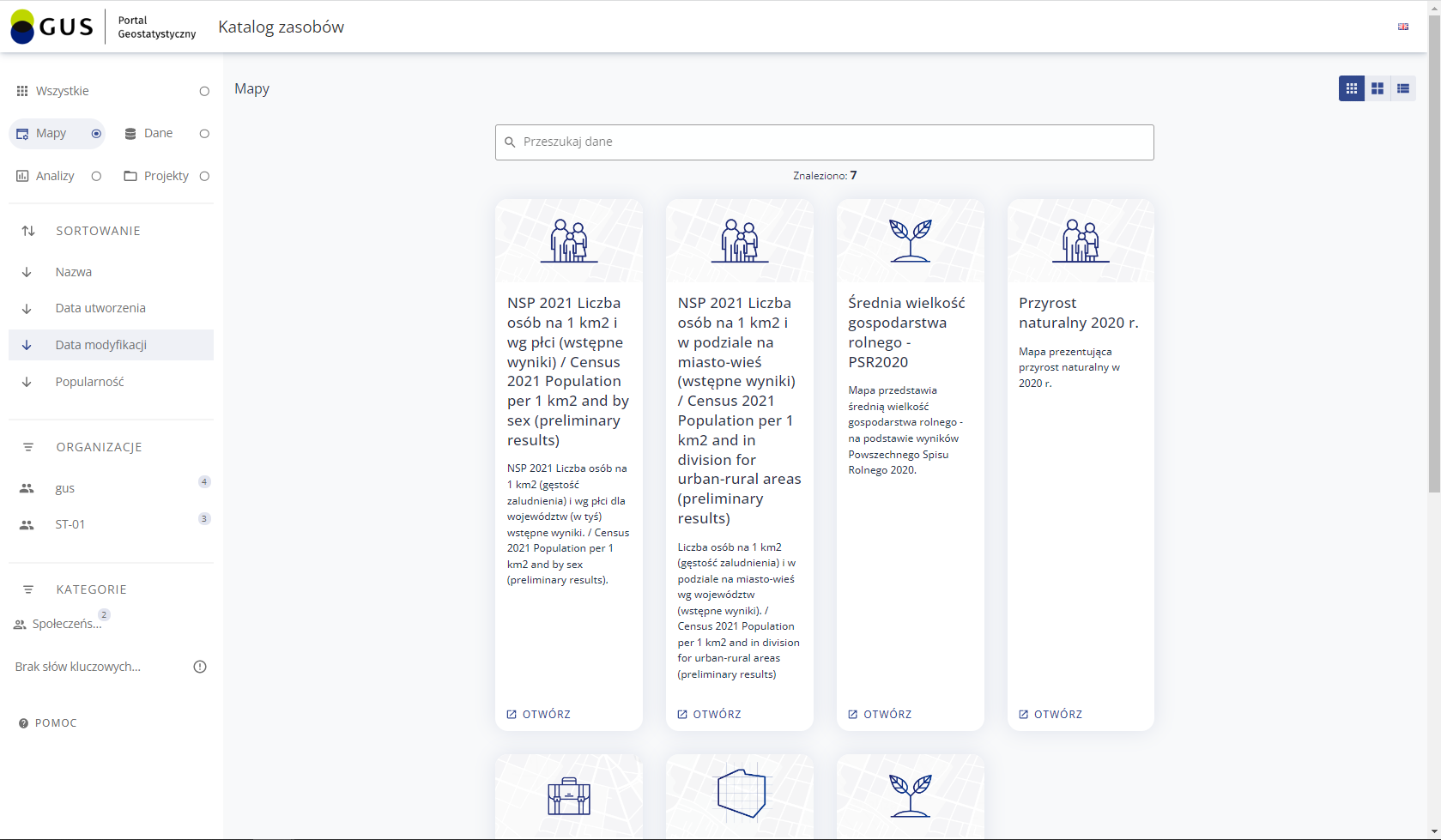
Aby zmienić widok na szczegółowy należy wybrać przycisk {Widok listy} . Moduł wyświetla żądany widok zasobów.
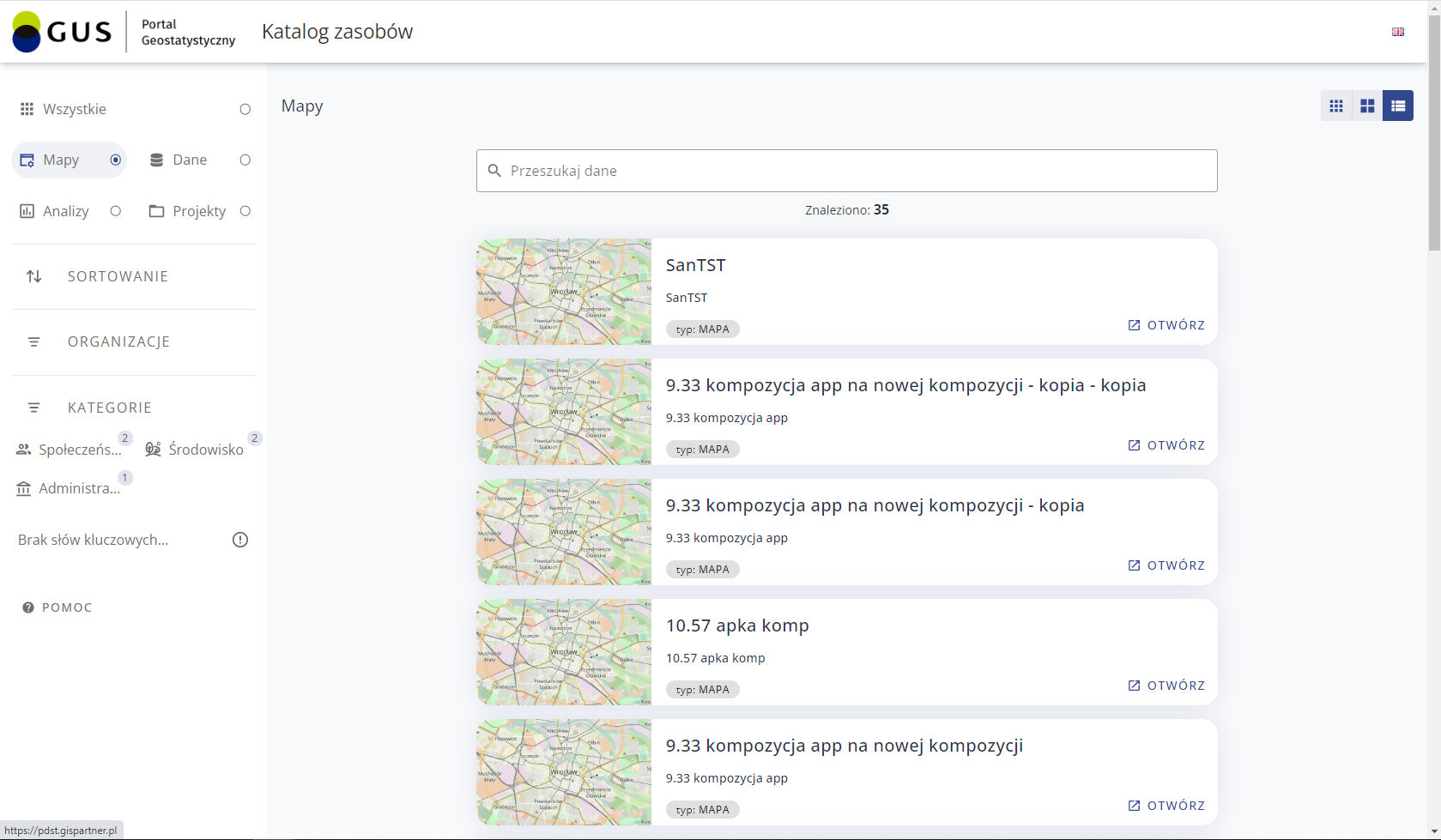
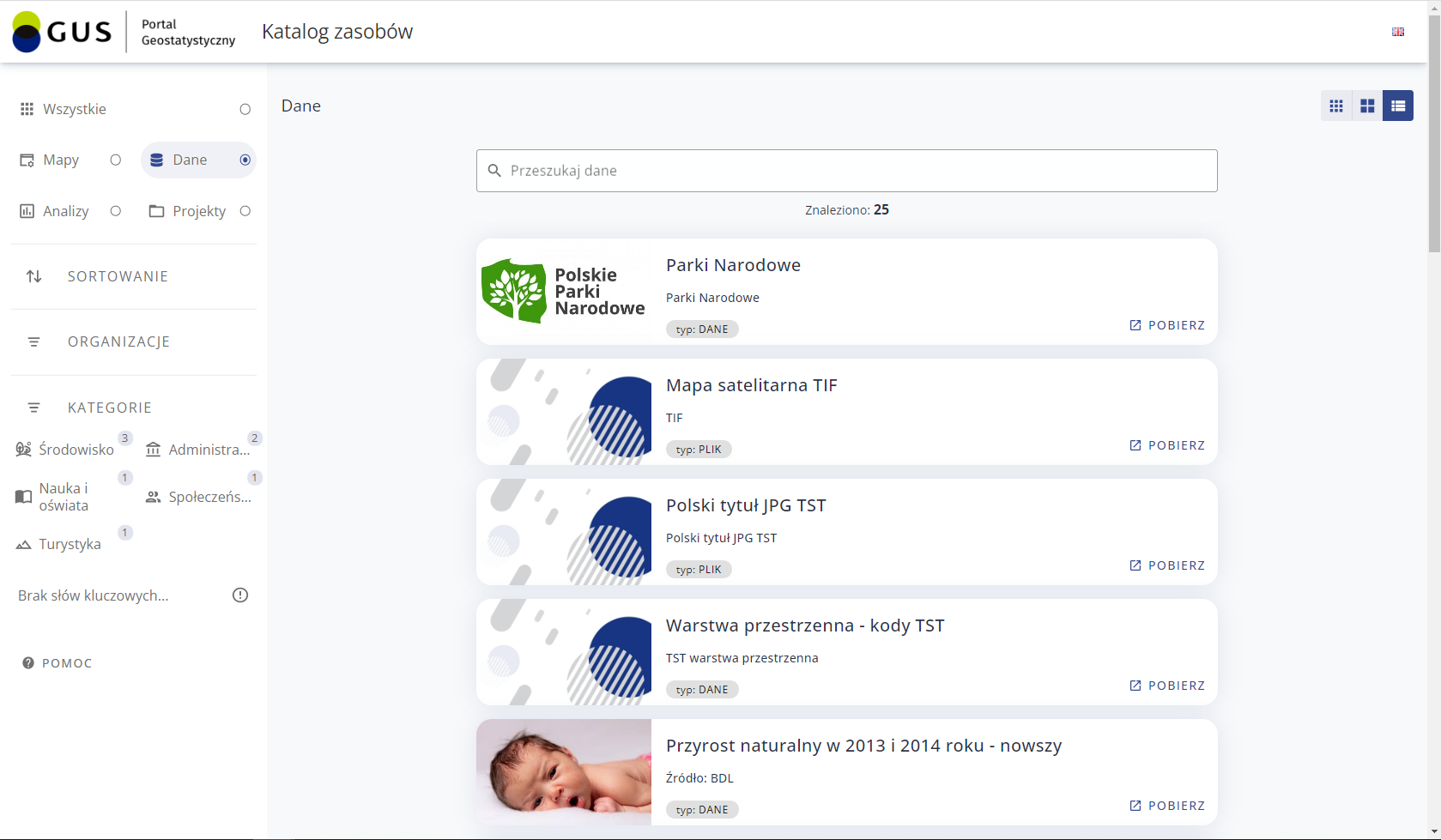
Lista zasobów w widoku szczegółowym zawiera miniaturę przypisaną do zasobu oraz nazwę, opis i typ zasobu.
Wyszukiwanie zasobów
Użytkownik po wprowadzeniu frazy wyszukiwania (lub jej części) i zatwierdzeniu wprowadzonego kryterium klawiszem ENTER ma możliwość wyszukania konkretnego zasobu. System wyświetli wówczas listę zasobów zgodną z wprowadzoną frazą wyszukiwania.
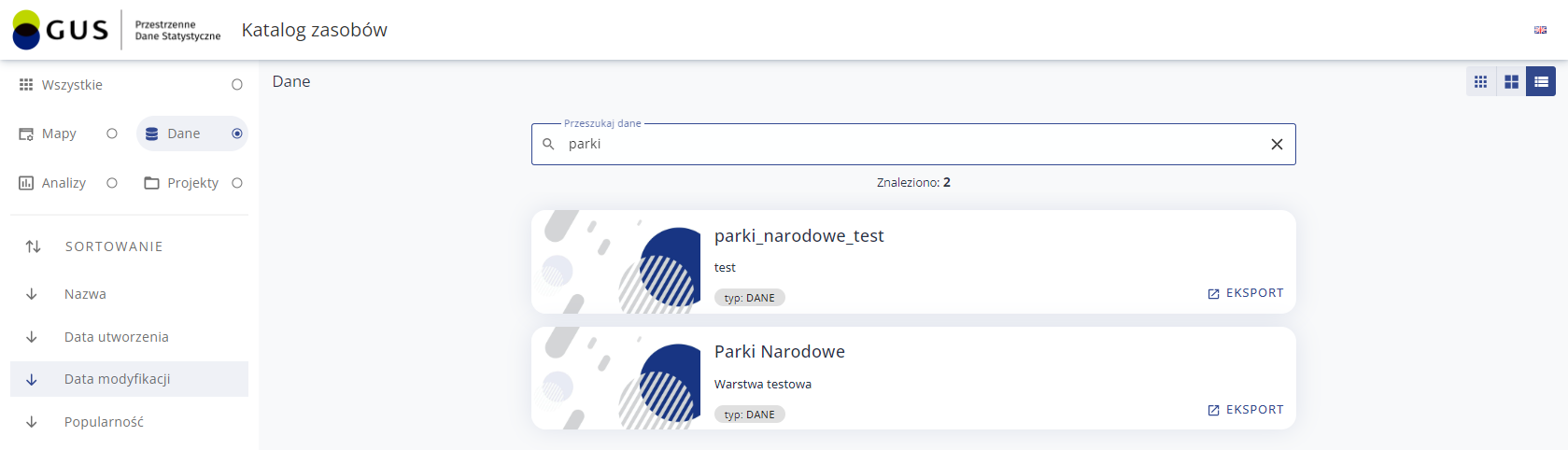
Poniżej paska wyszukiwania zostanie wyświetlona informacja o liczbie znalezionych zasobów.
Sortowanie zasobów
Użytkownik ma możliwość sortowania zasobów według nazwy, daty utworzenia, daty modyfikacji i popularności poprzez kliknięcie na odpowiednie kryterium z bocznego menu.
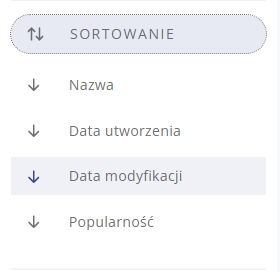
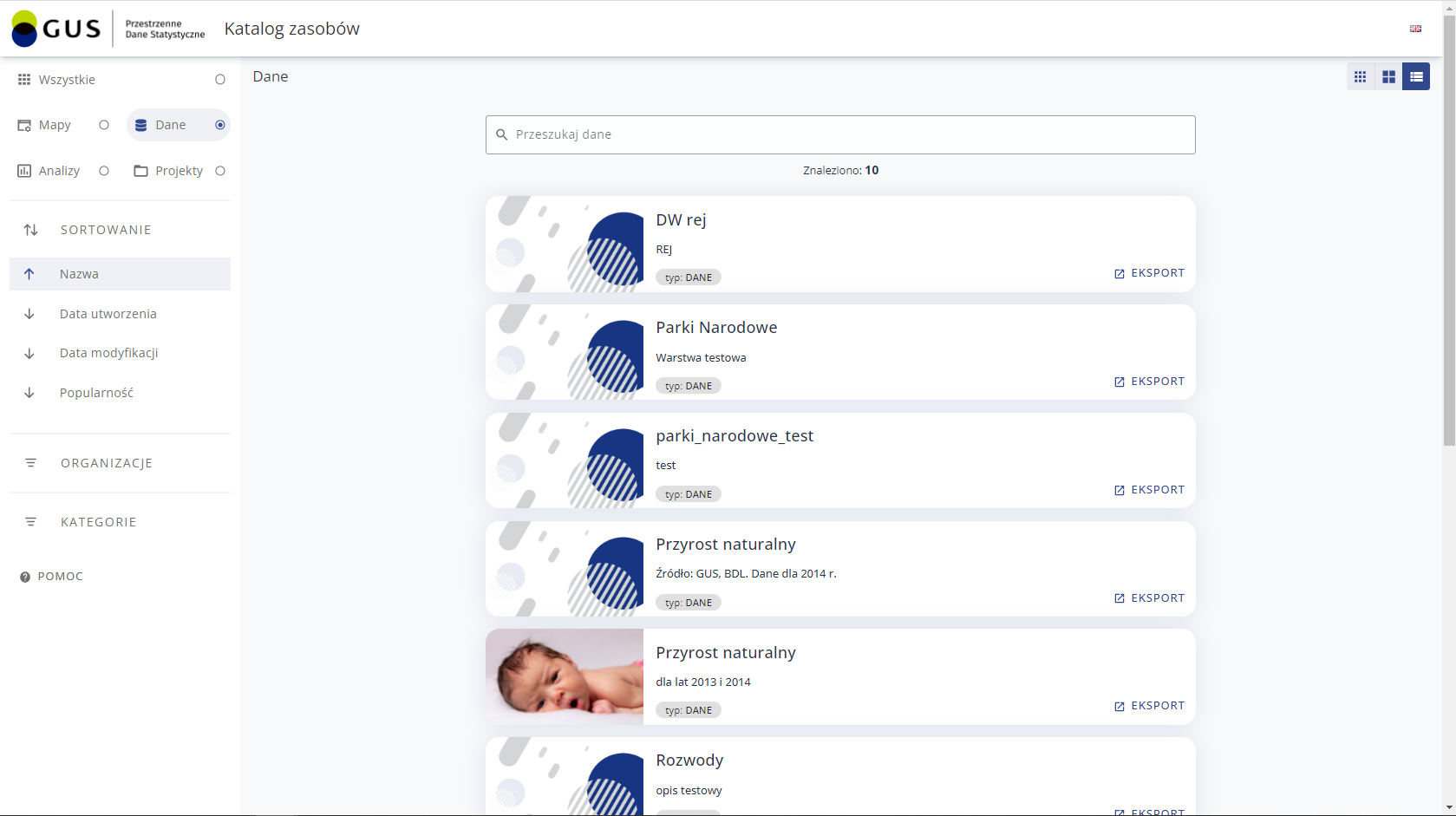
Ikona strzałek znajdująca się po prawej stronie kategorii sortowania prezentuje aktualny sposób sortowania zasobów tj. przykładowo:
- sortowanie po nazwie (malejąco)
- sortowanie po nazwie (rosnąco)
Filtrowanie zasobów
Lista dostępnych publicznie zasobów może podlegać filtrowaniu według:
- rodzaju zasobu
- organizacji
- kategorii
Filtr Wszystkie
W filtrze rodzaj zasobu – {Wszystkie} widoczne są wszystkie dostępne zasoby.
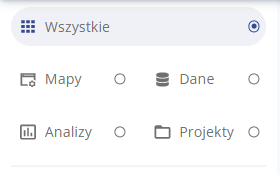
Po wskazaniu typu zasobów: {Mapy}, {Dane}, {Analizy}, {Projekty} system wyświetla listę zasobów zgodną z rodzajem wybranym przez Użytkownika. Zasoby te, w celu zawężenia listy, mogą podlegać dalszemu filtrowaniu i sortowaniu.
Filtr Organizacje
W filtrze {Organizacje} – dostępne w Katalogu zasoby są prezentowane w podziale na podmioty będące właścicielami zasobów. Użytkownik po wskazaniu wybranej organizacji z listy zobaczy przynależące do niej zasoby.

Filtr Kategorie
Filtr {Kategorie} pozwala na filtrowanie zasobów zgodnie z przyporządkowaną im kategorią tematyczną. Jeżeli żaden z zasobów nie ma dodanych słów kluczowych wyświetlona zostaje informacja: [Brak słów kluczowych…].
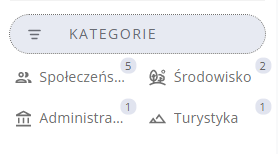
Aby wyświetlić zasoby w ramach danej kategorii, użytkownik rozwija zakładkę ‘Kategorie’ a następnie wskazuje na wybraną opcję. System wyświetli listę zasobów, którym Autor zasobu przypisał wskazaną kategorię.
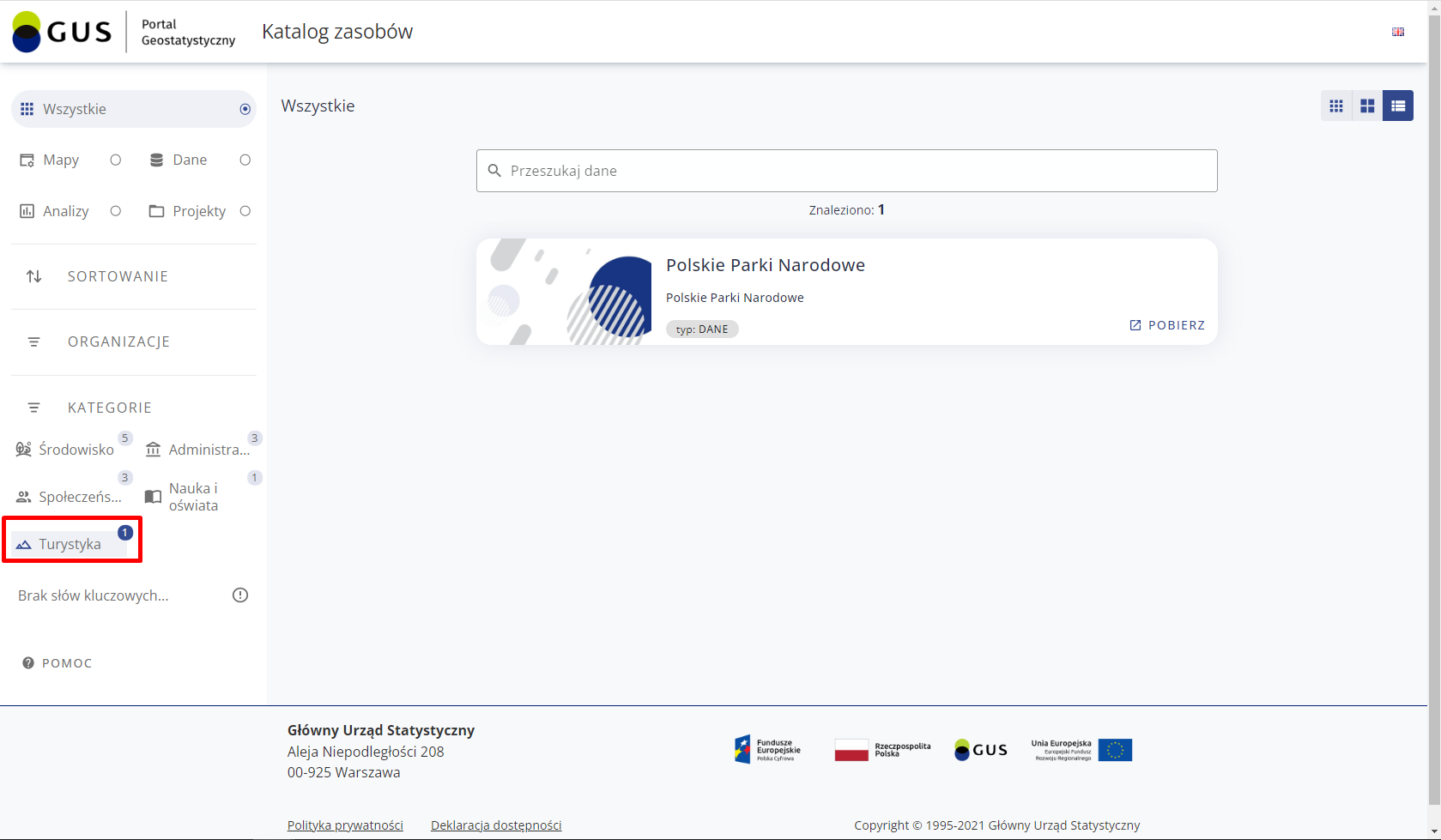
Do zasobu może zostać przyporządkowana więcej niż jedna kategoria.
Wyświetlenie szczegółowej informacji o zasobie
Użytkownik ma możliwość wyświetlenia szczegółowych informacji o wybranej mapie poprzez wskazanie na jej nazwę. System wyświetli okno z danymi zasobu: Ostatnia modyfikacja – data ostatniej modyfikacji zasobu, Utworzono – data utworzenia zasobu, Typ zasobu – informacja do jakiego typu zasobu przynależy dany zasób np. dane, mapa, Podmiot odpowiedzialny – podmiot, do którego przynależy dany zasób, Licencja – informacje dotyczące licencji.
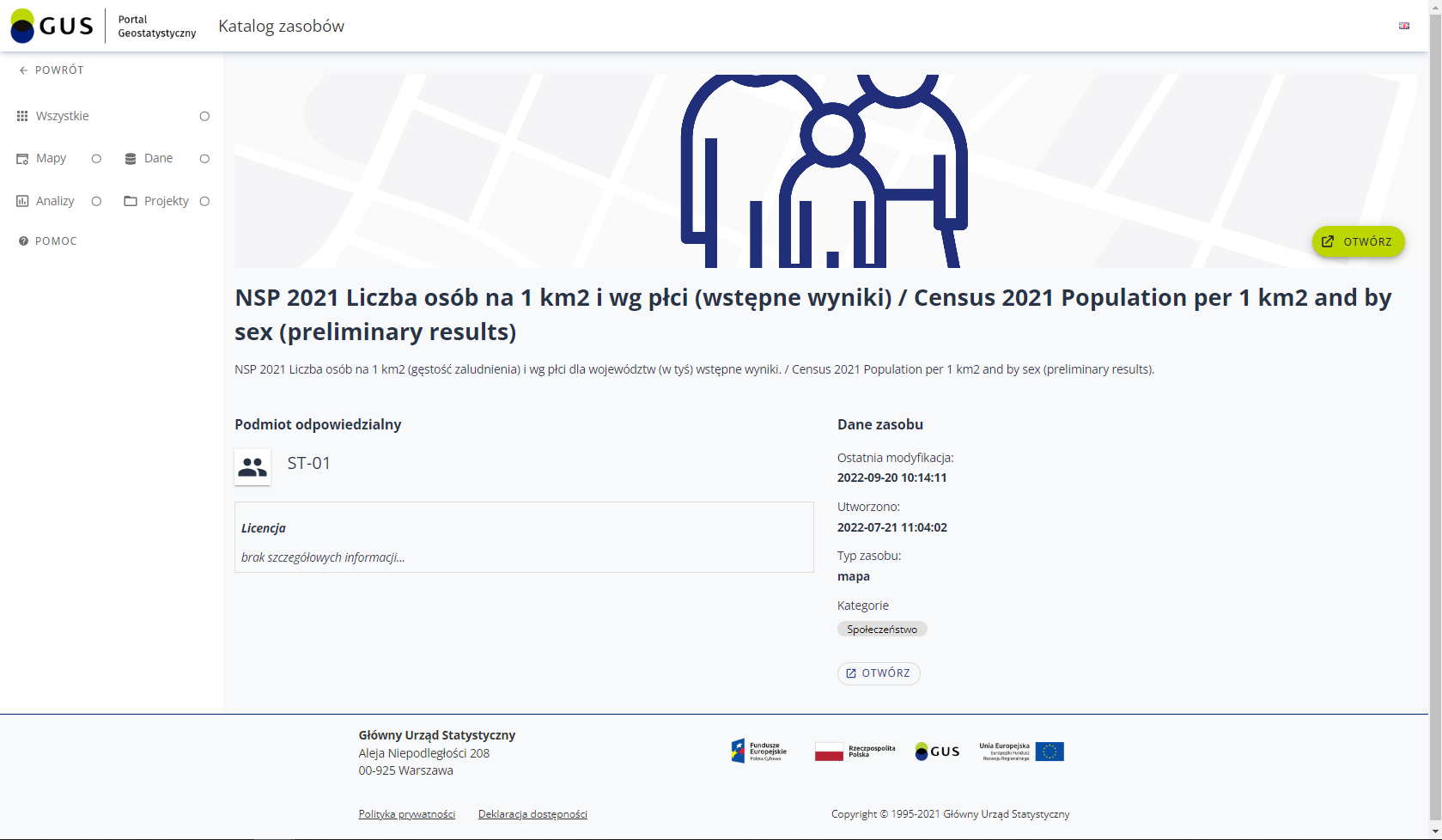
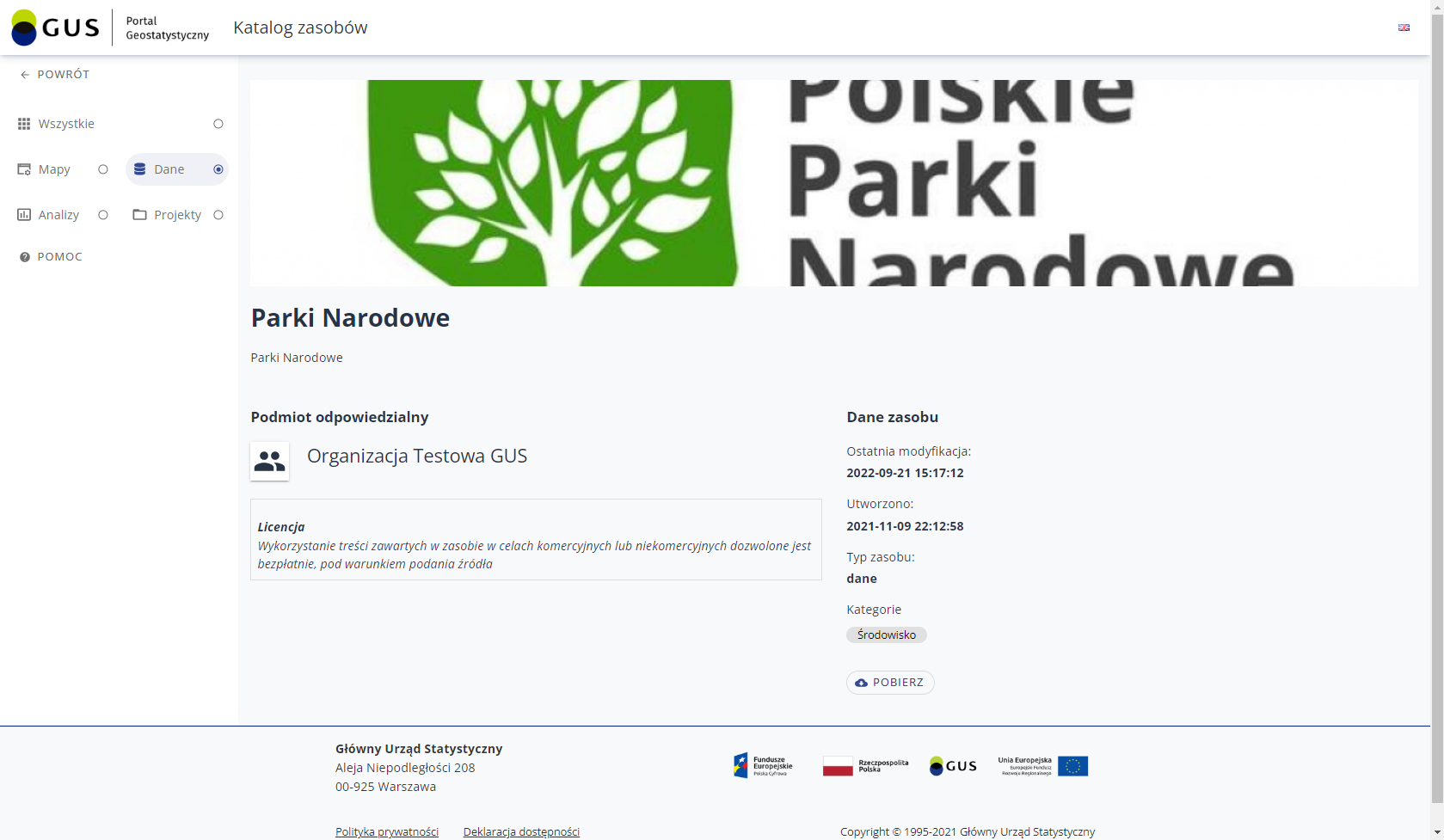
Aby wrócić do pełnego widoku Katalogu zasobów należy wybrać dostępną w lewym menu bocznym opcję {Powrót}.
Uruchomienie zasobu
W zależności od rodzaju zasobu, po wciśnięciu przez użytkownika kursorem myszy przycisku:
- {Otwórz} – system uruchomi określoną mapę w nowej zakładce przeglądarki.
Mapa będzie prezentowała dane oraz funkcjonalności, które zostały udostępnione przez Autora dla Użytkowników publicznych.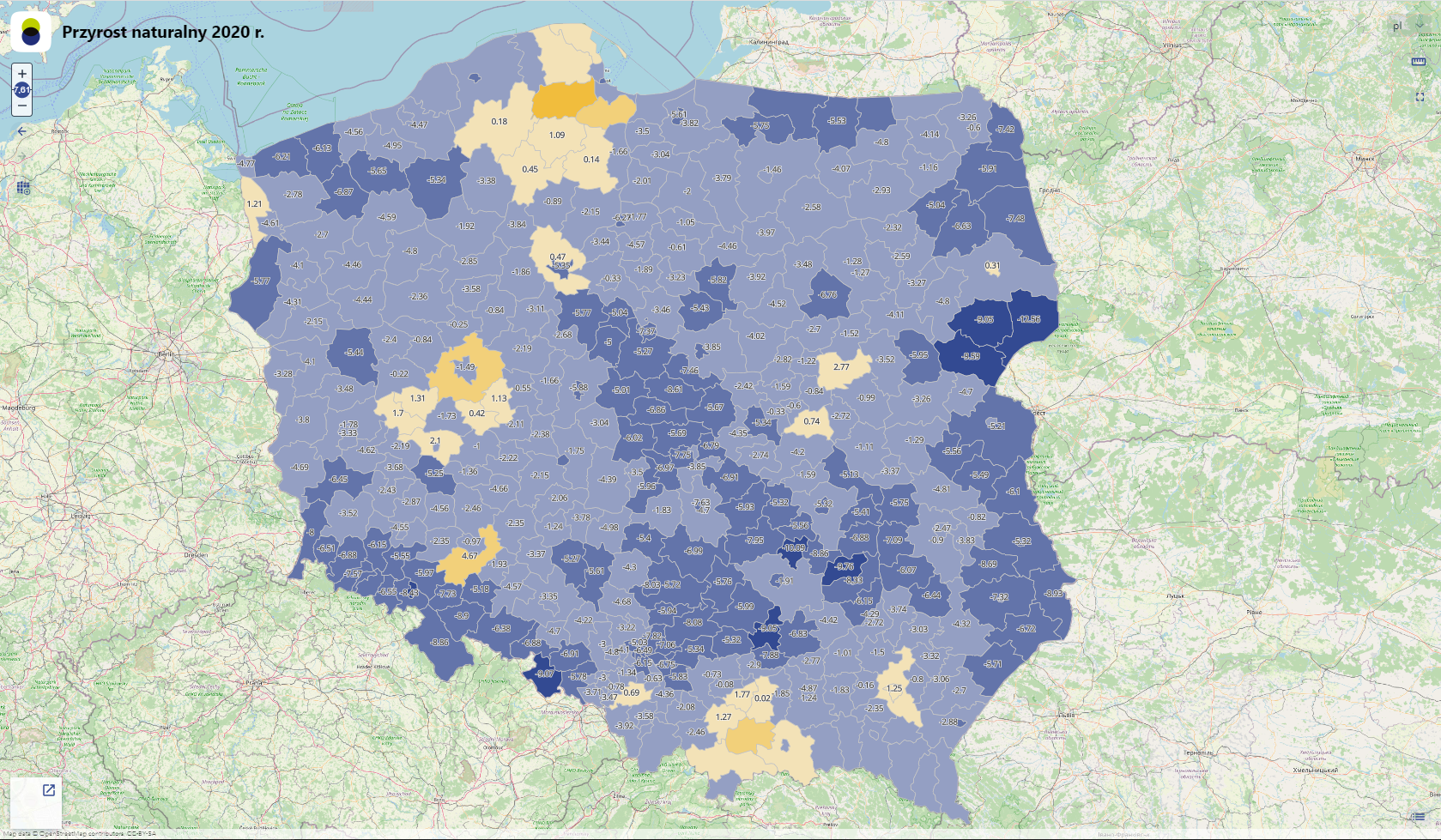
Rysunek 19 Podgląd wybranej mapy - {Pobierz zasób}- system zapisze plik z danymi w domyślnej lokalizacji na dysku Użytkownika.