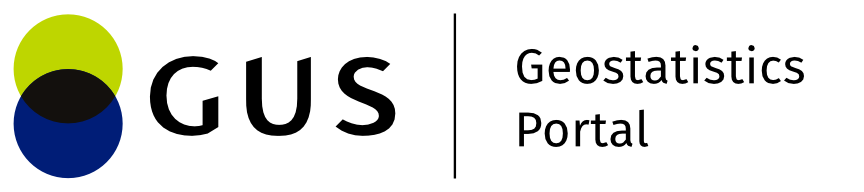Application functions
This section describes the following functionalities:
- Presentation of a list of resources
- Searching for resources
- Sorting resources
- Filtering resources
- View detailed information about a resource
- Activation of the resource
Presentation of a list of resources
When the Resource Directory is launched, a list of publicly available resources in the directory is presented. The application provides an option to change the view of displayed resources. By default, the simplified view is set.
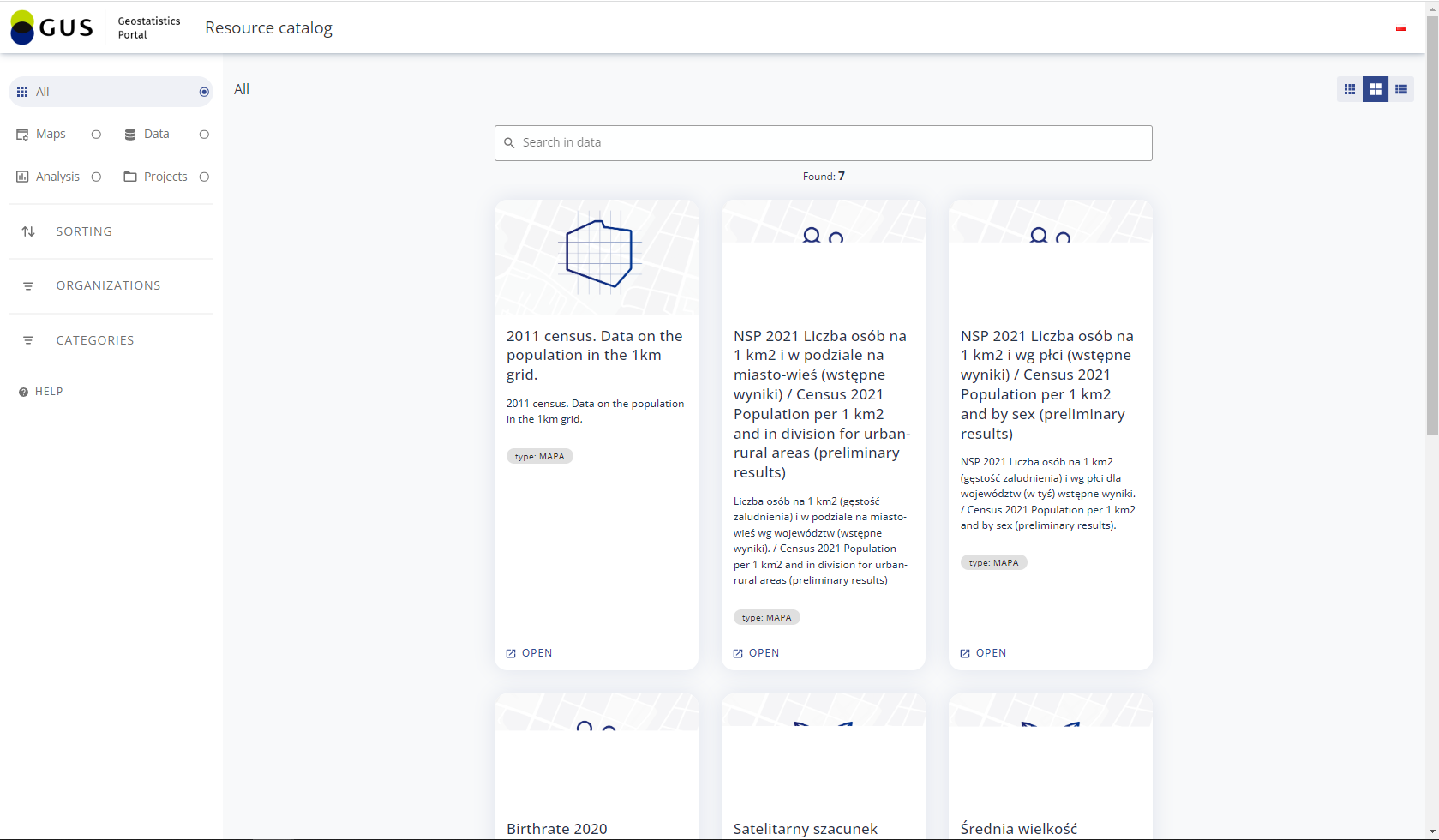
The user can switch the resource view between the simplified view and the list view. This is done using the buttons located in the upper right corner of the application window.
Simplified view of the application presents a list of resources ordered in 4 or 3 columns. The list of resources in the simplified view contains a thumbnail assigned to the resource and the name of the resource. The 3-column view additionally adds information about the type of resource.
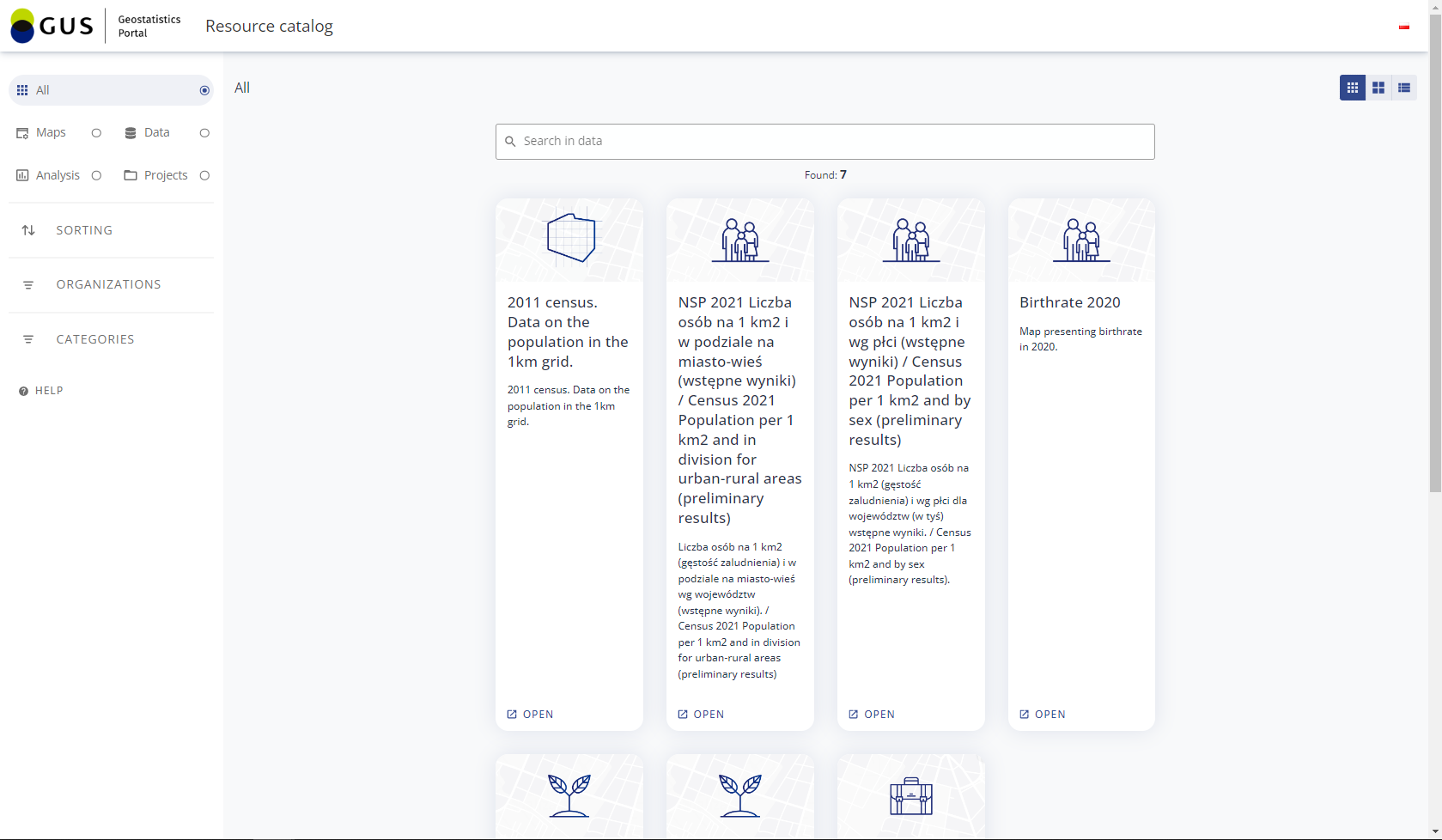
To change to a detailed view, select the {List view} button . The application displays the desired resource view.
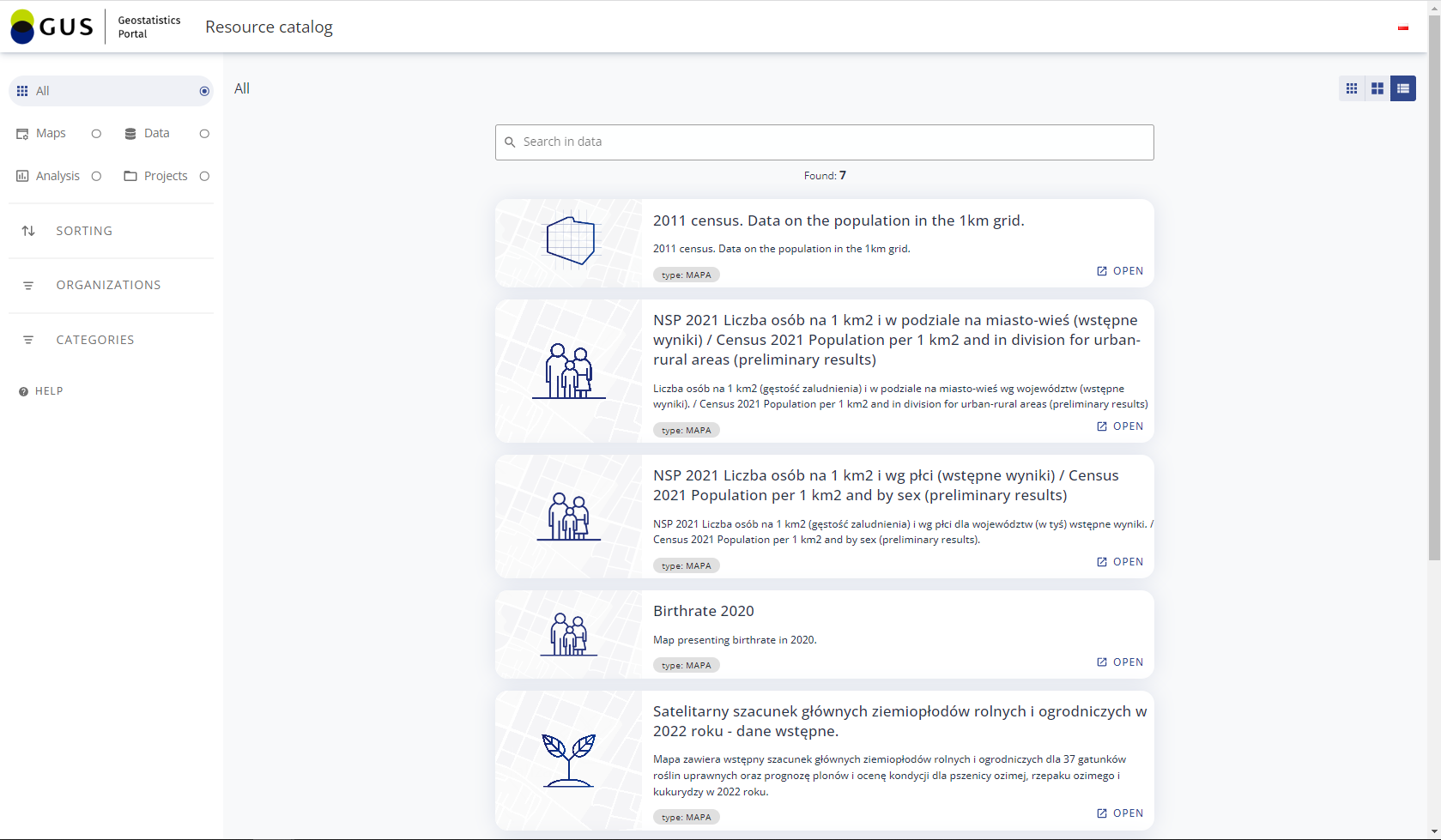
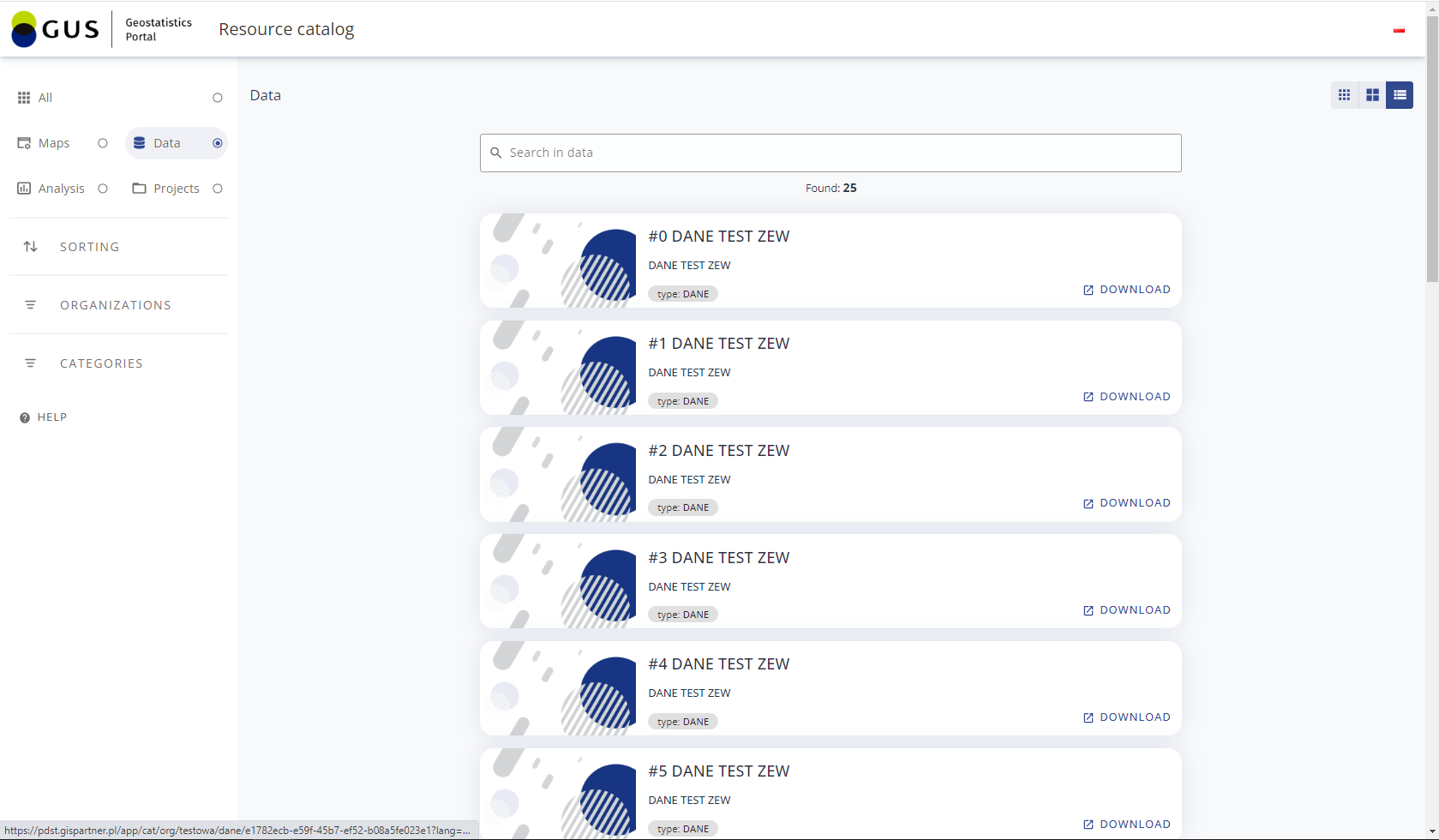
The list of resources in the detailed view includes the thumbnail assigned to the resource and the name, description and type of the resource.
Searching for resources
After entering a search phrase (or its part) and confirming the criterion with ENTER key, the user can search for a particular resource. The system will then display the list of resources in accordance with the entered search phrase.
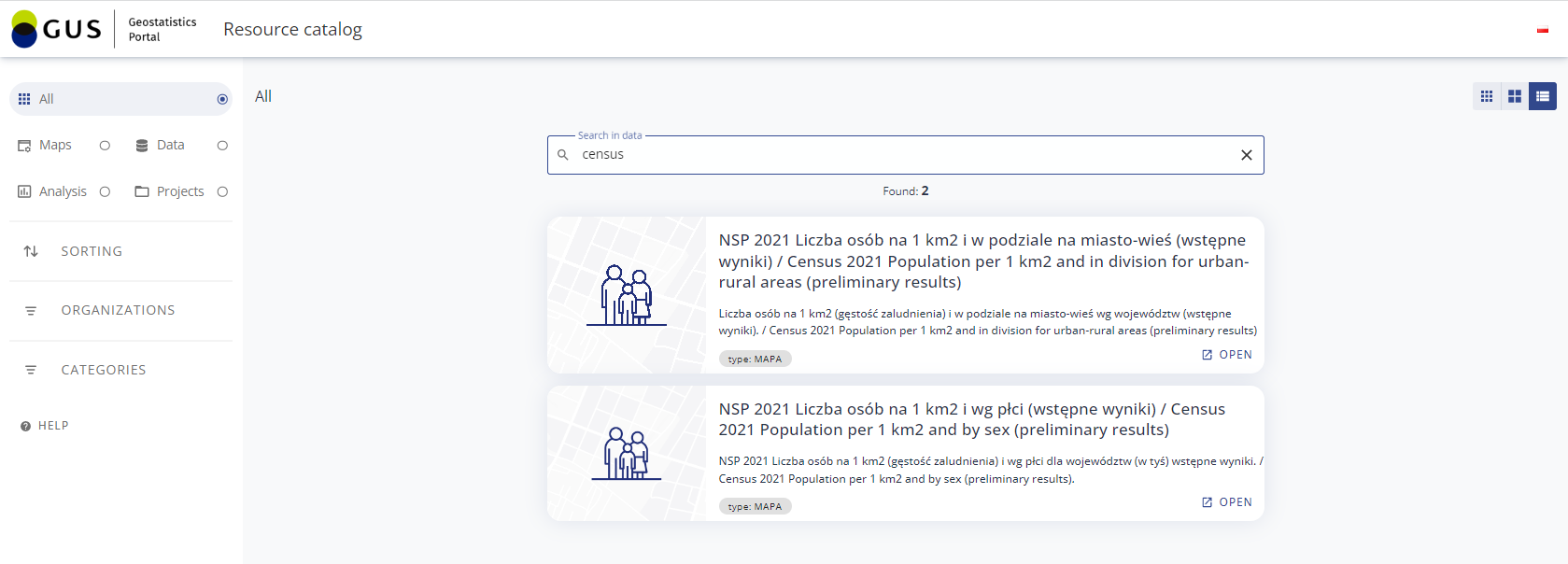
The number of resources found will be displayed below the search bar.
Sorting resources
The user can sort resources by name, creation date, modification date and popularity by clicking on the appropriate criterion from the side menu.
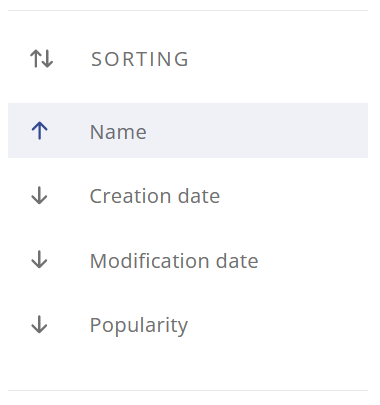
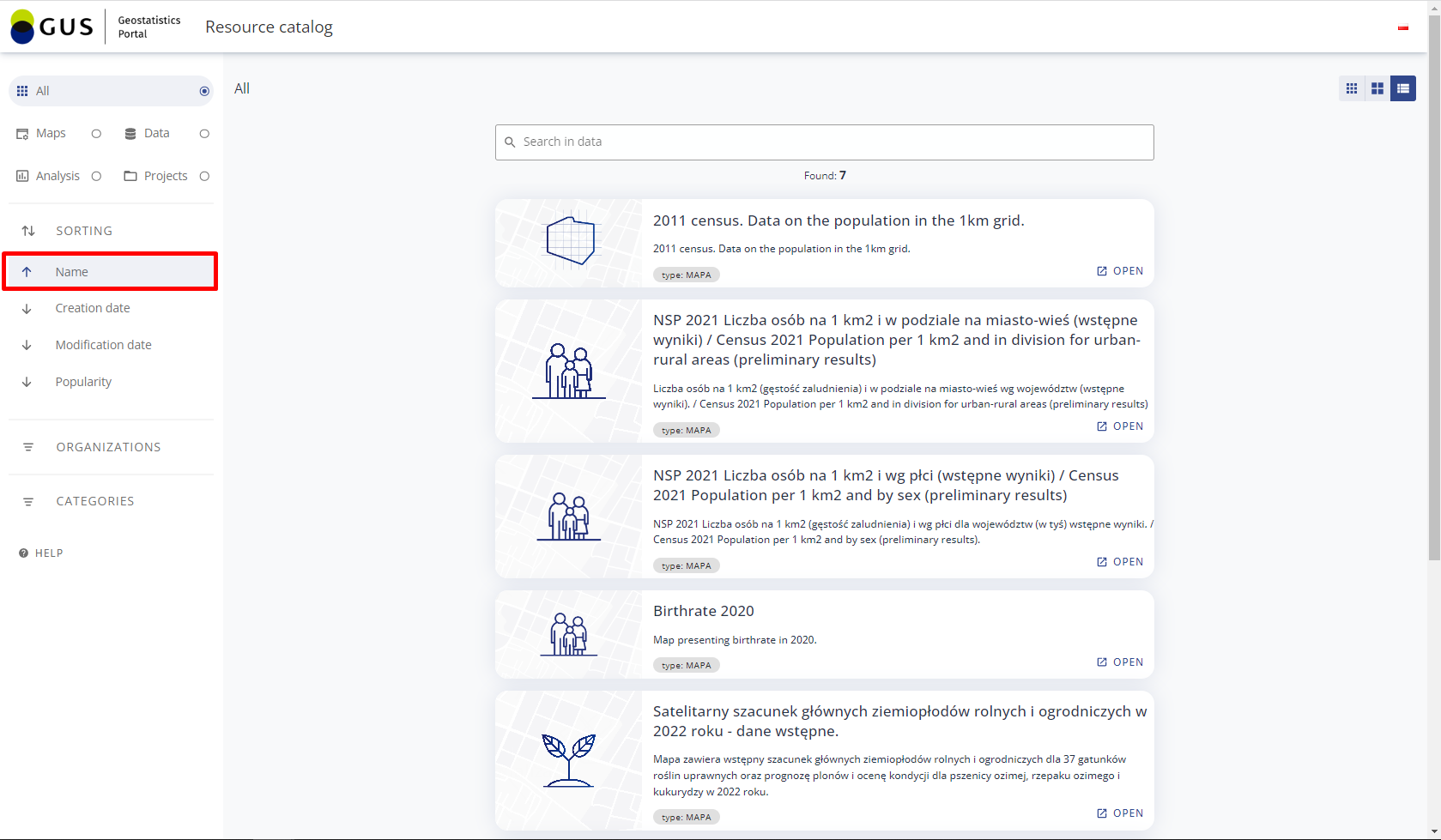
The arrow icon to the right of the sorting category presents the current way of sorting the resources, i.e. for example:
- sort by name (descending)
- sort by name (ascending)
Filtering resources
The list of publicly available resources can be filtered by:
- type of resource
- organisations
- Category
Filter All
The resource type filter - {All} shows all resources available in the application.
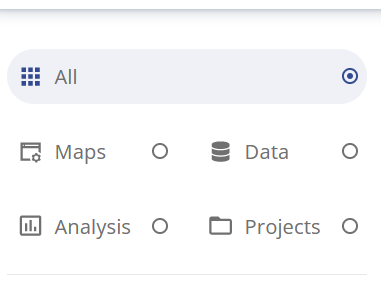
After indicating the type of resources: {Applications}, {Data}, {Analyses}, {Projects} the application displays a list of resources according to the type selected by the User. These resources, in order to narrow the list, can be subject to further filtering and sorting
Filter Organisations
In the {Organizations} filter - filter, the resources available in the Catalogue are presented broken down by the entities that own the resources. The user, after indicating the selected organisation from the list, will see the resources belonging to it.
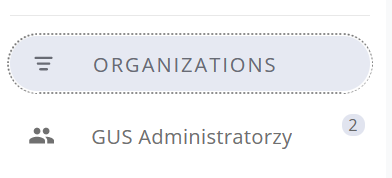
Filter Categories
The {Categories} filter allows you to filter resources according to the subject category assigned to them. If none of the resources has keywords added the information is displayed: [No keywords...].
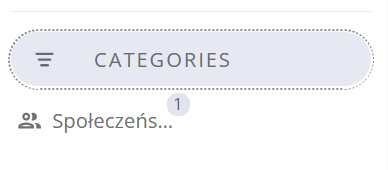
In order to display resources within a given category, the user should expand the 'Categories' tab and then point to the selected option. The system will display a list of resources, to which the Author of the application has assigned the indicated category.
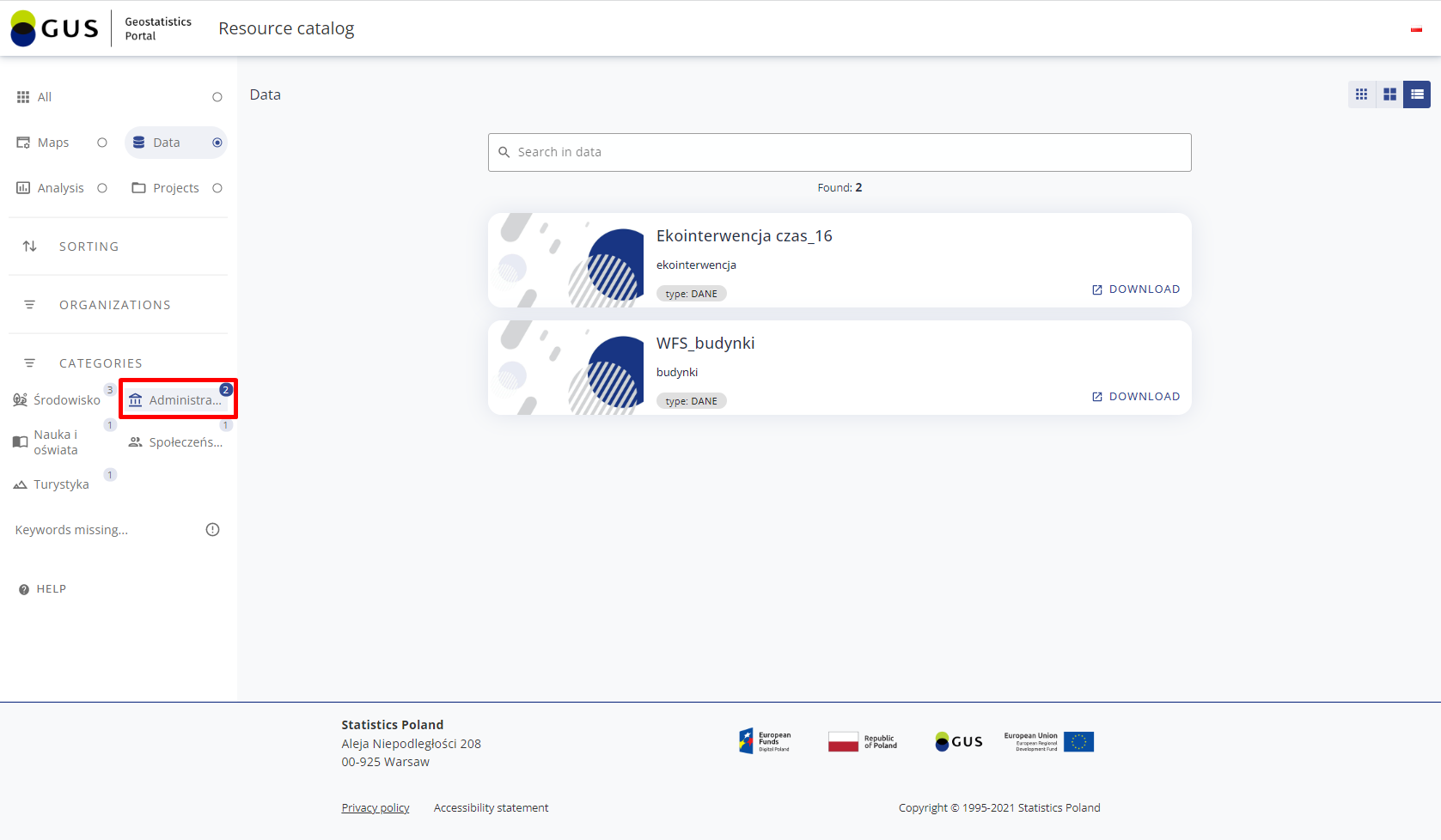
More than one category may be assigned to a resource
View detailed information about a resource
The user can display detailed information about the selected map application by pointing to its name. The system will display a window with resource data:
- Last modification - date of last modification of the resource,
- Created - date the resource was created,
- Resource type - information to which resource type a given resource belongs, e.g. data, map,
- Responsible entity - the entity to which a resource belongs,
- Licence - information on the licence.
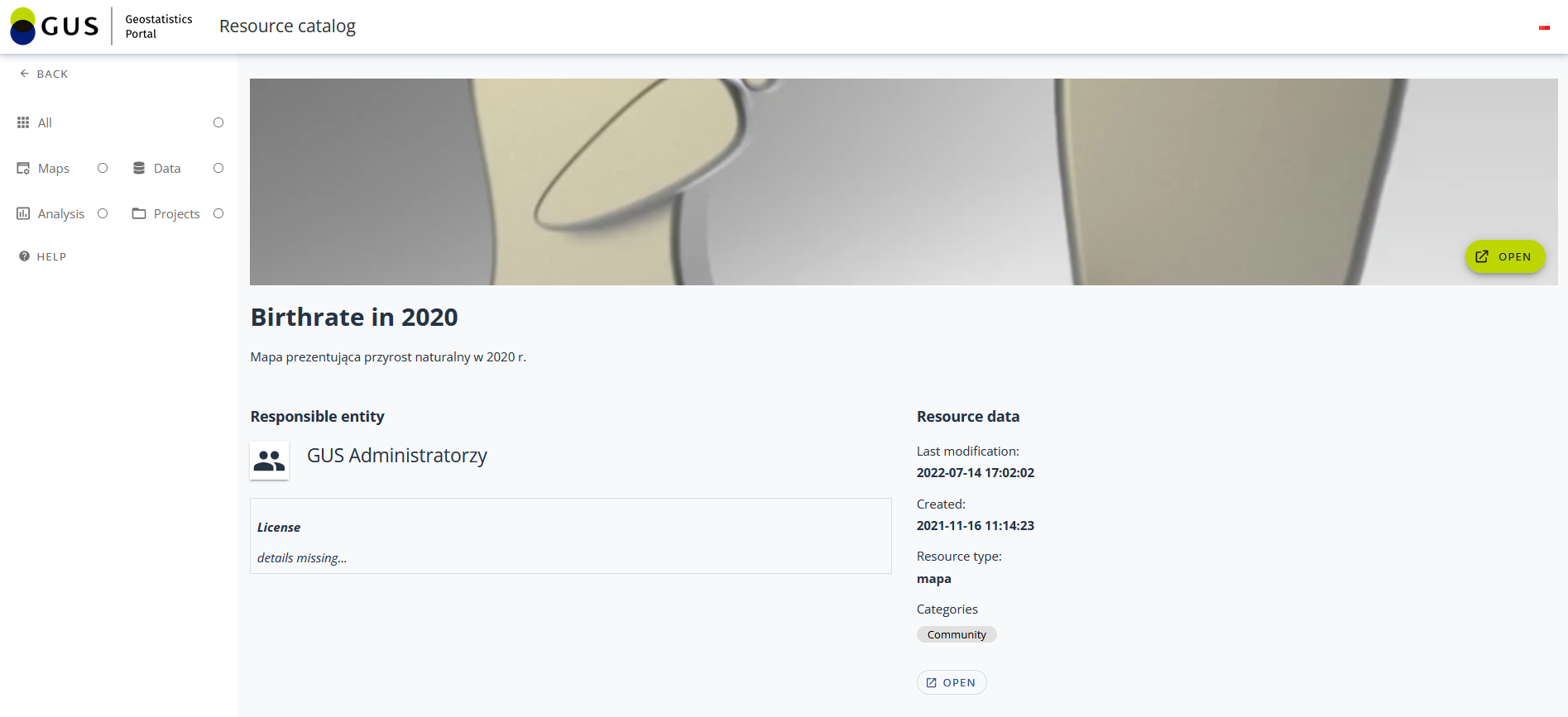
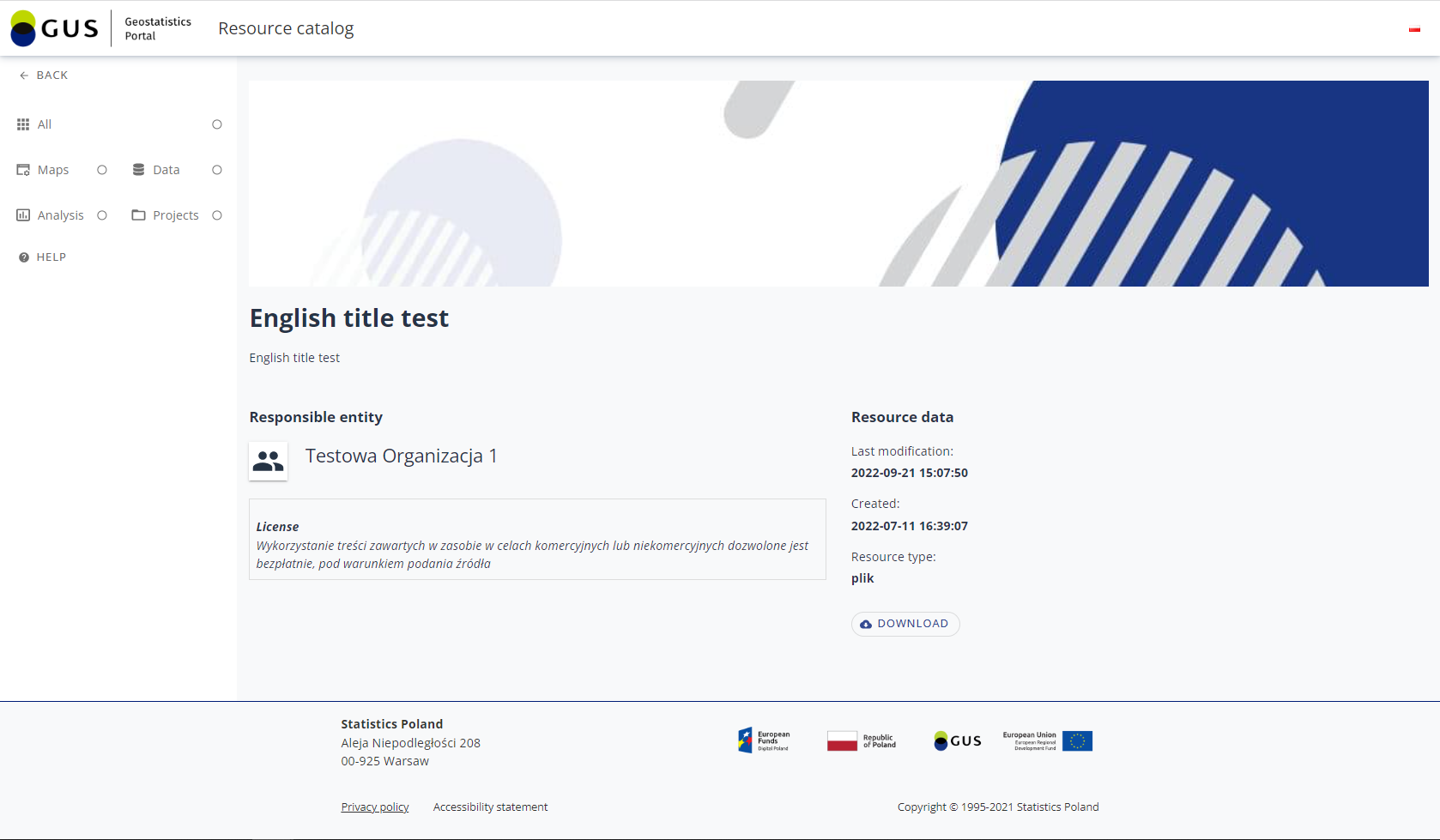
To return to the full view of the Resource Directory, select {Return} from the left side menu.
Activation of the resource
Depending on the type of resource, when the user hovers the mouse cursor over the button:
- {Open} - the system will launch the specific map application in a new browser tab. The application will present data and functionalities that have been made available by the Author of the application to public users.
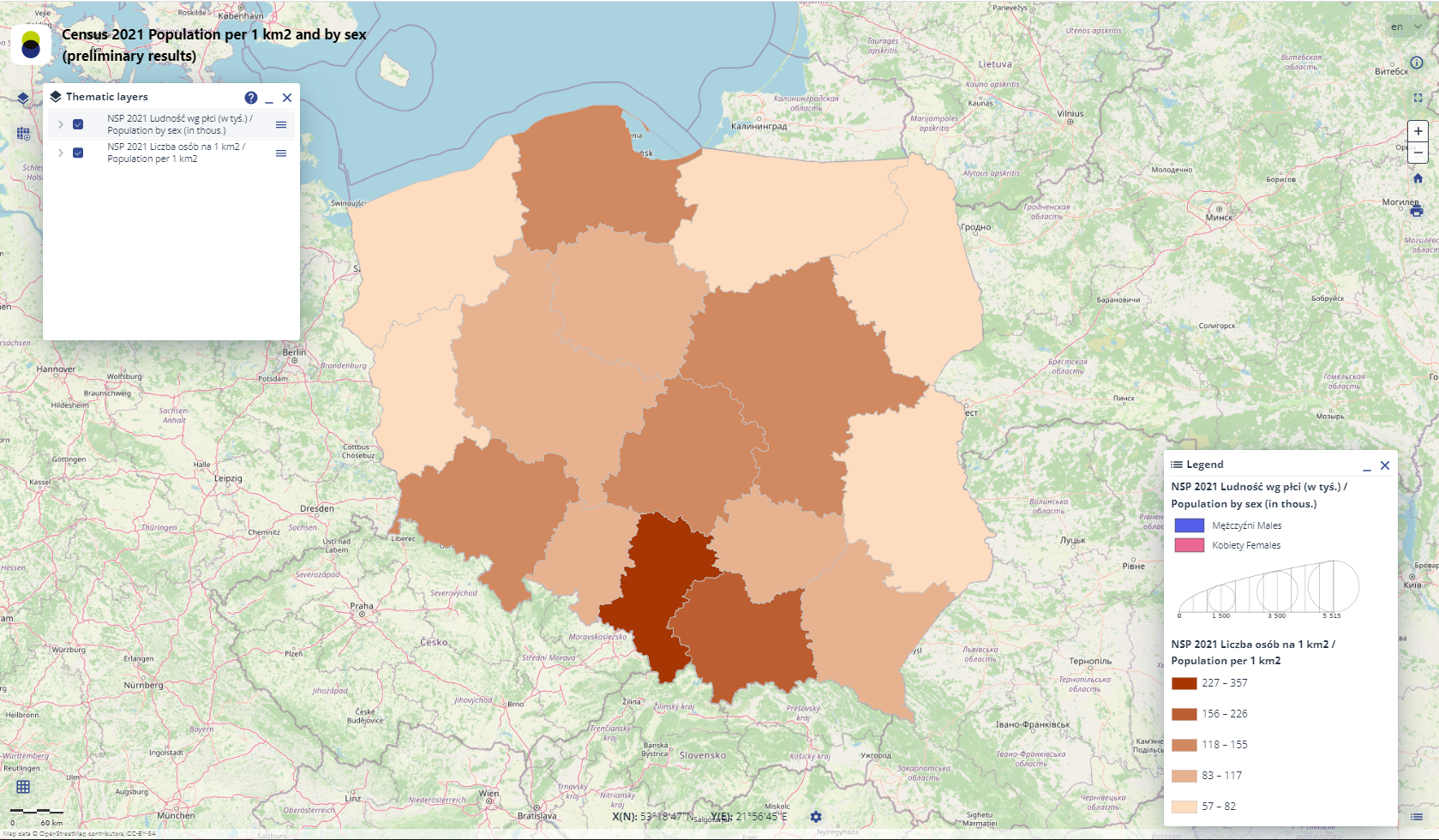
Picture 19 Preview of the selected map application - {Download resource}- the system will save the data file to the default location on the User's disk