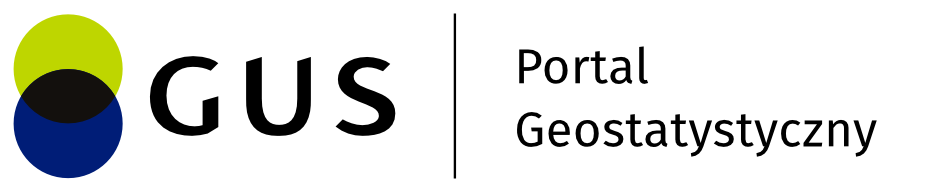Funkcje modułu
Sekcja Funkcje I opisuje funkcjonalności:
- Logo
- Narzędzie przybliżania i oddalania widoku
- Menadżer warstw tematycznych
- Wyszukiwanie
- Legenda
- Identyfikacja i edycja
- Dodawanie obiektu
- Tabela
- Statystyki
Logo
Po kliknięciu na logo Użytkownik zostanie przekierowany do strony, której adres URL został zdefiniowany przez twórcę kompozycji.
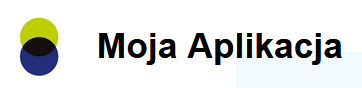
Narzędzie przybliżania i oddalania widoku
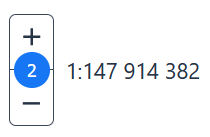
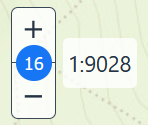
Narzędzie pozwala za pomocą {plusa} przybliżyć widok mapy o zdefiniowany poziom skalowy, i odpowiednio {minus} pozwoli na oddalenie widoku mapy. Po najechaniu kursorem na przycisk, moduł wyświetli aktualną skalę mapy.
Menadżer warstw tematycznych
W celu uruchomienia okna warstw użytkownik wybiera ikonę {Warstwy} ( ). Po uruchomieniu tej funkcjonalności użytkownik może wybrać jakie warstwy podkładowe i tematyczne będą się wyświetlać. Do przełączania widoczności warstwy podkładowej służy ikona {Widoczność} (
) - po jej uruchomieniu wybrana warstwa stanie się warstwą aktywną, co jednocześnie dezaktywuje dotychczasową warstwę (ikona zmieni się na
). Warstwy tematyczne, w odróżnieniu od podkładowych, mogą być wyświetlane niezależnie od siebie. Użytkownik poprzez kliknięcie LPM i przeciągnięcie wybranej warstwy w oknie warstw ma możliwość zmiany kolejności jej wyświetlania. Po kliknięciu w {Menu} dla warstwy (
) użytkownik może skorzystać z dodatkowych opcji: {Krycie} ustawić skalę widoczności warstwy za pomocą suwaka:
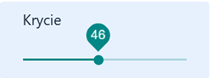
Za pomocą suwaka {Etykiety} włączyć i wyłączyć widoczność etykiet dla danej warstwy
Przy użyciu opcji {Powiększ do zasięgu} przybliżyć widoczność mapy do zasięgu danej warstwy
Wyświetlić statyki warstwy używając przycisku {Pokaż statystki}.
Użytkownik może wyświetlić statystyki dla konkretnej {Zmiennej}, wybierając z listy. Wyświetlić na mapie wartości {Minimum} i {Maksimum} za pomocą ( ). Odczytać wartości statystyczne dla warstwy oraz dokonać eksportu danych tabelarycznych za pomocą (
) lub (
) lub statystyk (
) jako Text Document.
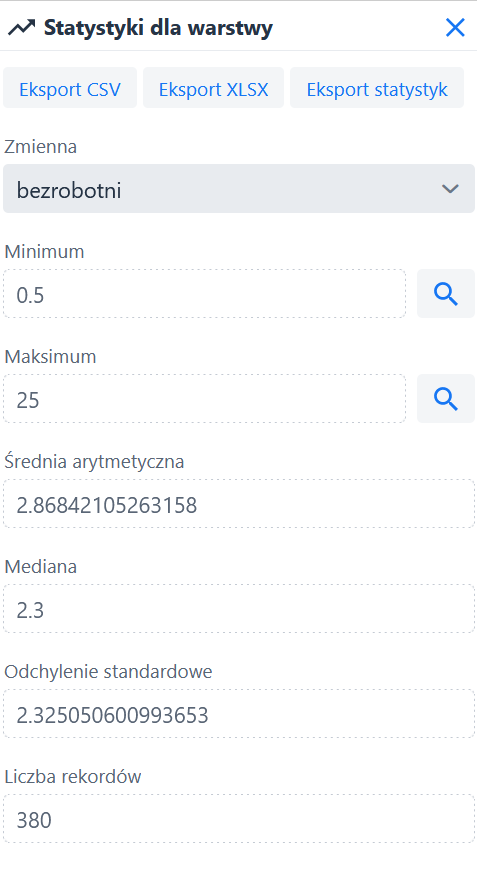
Wyszukiwanie
Narzędzie umożliwia wyszukanie obiektów w zależności od załadowanej warstwy. Użytkownik ma możliwość wyboru warstwy, na której będzie wyszukiwał obiekty. W tym celu klika przycisk ( ) przyporządkowany do pola wyszukiwania a następnie za pomocą przełącznika użytkownik wybiera odpowiednią warstwę/odpowiednie warstwy.
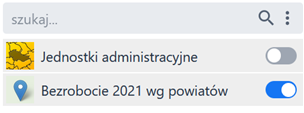
Po wpisaniu początkowej frazy w polu [Szukaj] moduł zaproponuje przykładowe wyszukiwania
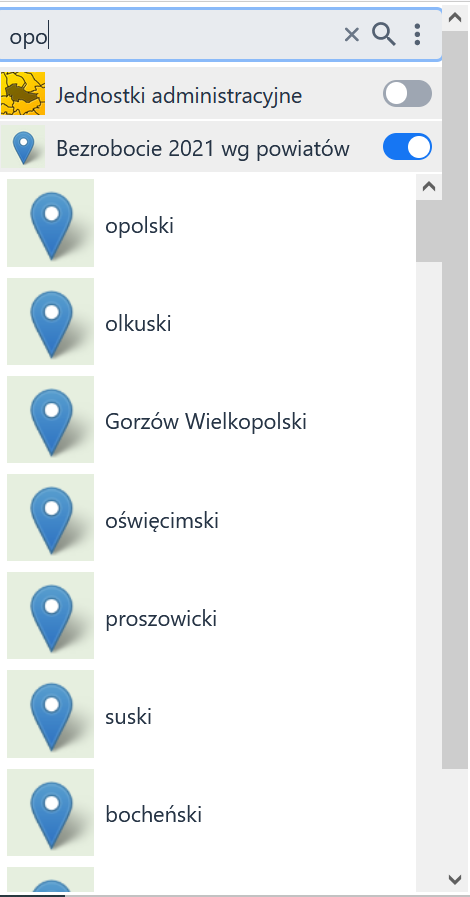
Użytkownik wybiera z listy szukany obiekt bądź wpisuje ręcznie jego nazwę. Wówczas moduł wyświetli listę obiektów pasujących do zapytania Użytkownika.
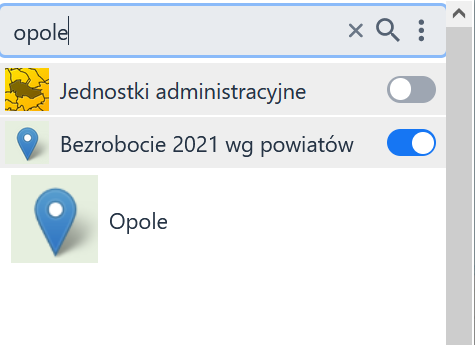
Po najechaniu myszką na wybrany obiekt pojawia się jego pełna nazwa a w oknie mapy kursor wskazuje na jego lokalizację. Po kliknięciu LPM na wybrany obiekt mapa zostaje powiększona oraz otwiera się okno identyfikacyjne dla wyszukanego obiektu.
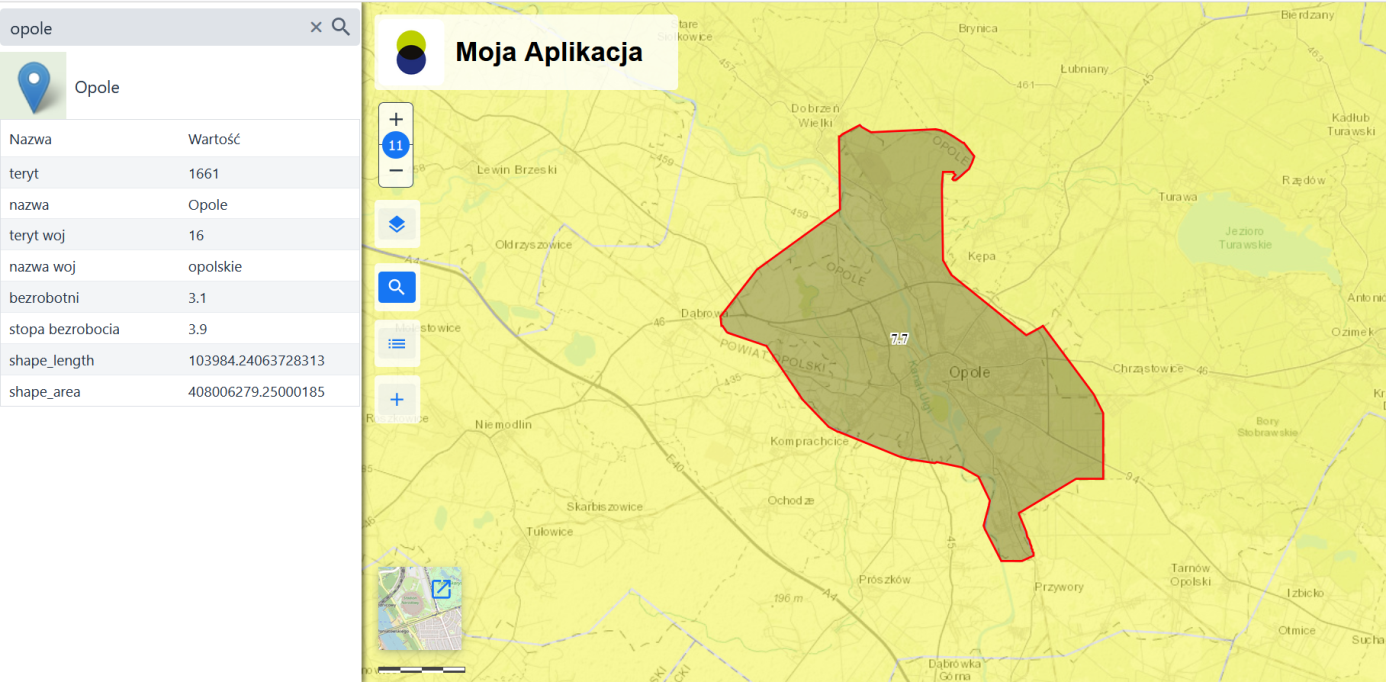
Legenda
Po aktywacji ikony {Legenda} ( ) wyświetli się legenda dla aktualnie włączonych warstw tematycznych.
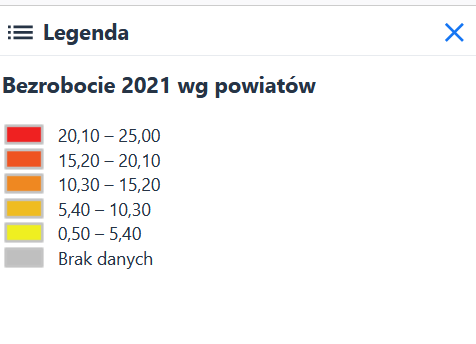
Identyfikacja i edycja
W celu identyfikacji obiektu na mapie użytkownik klika LPM w wybrany obiekt. Moduł wyświetla informacje o obiekcie.
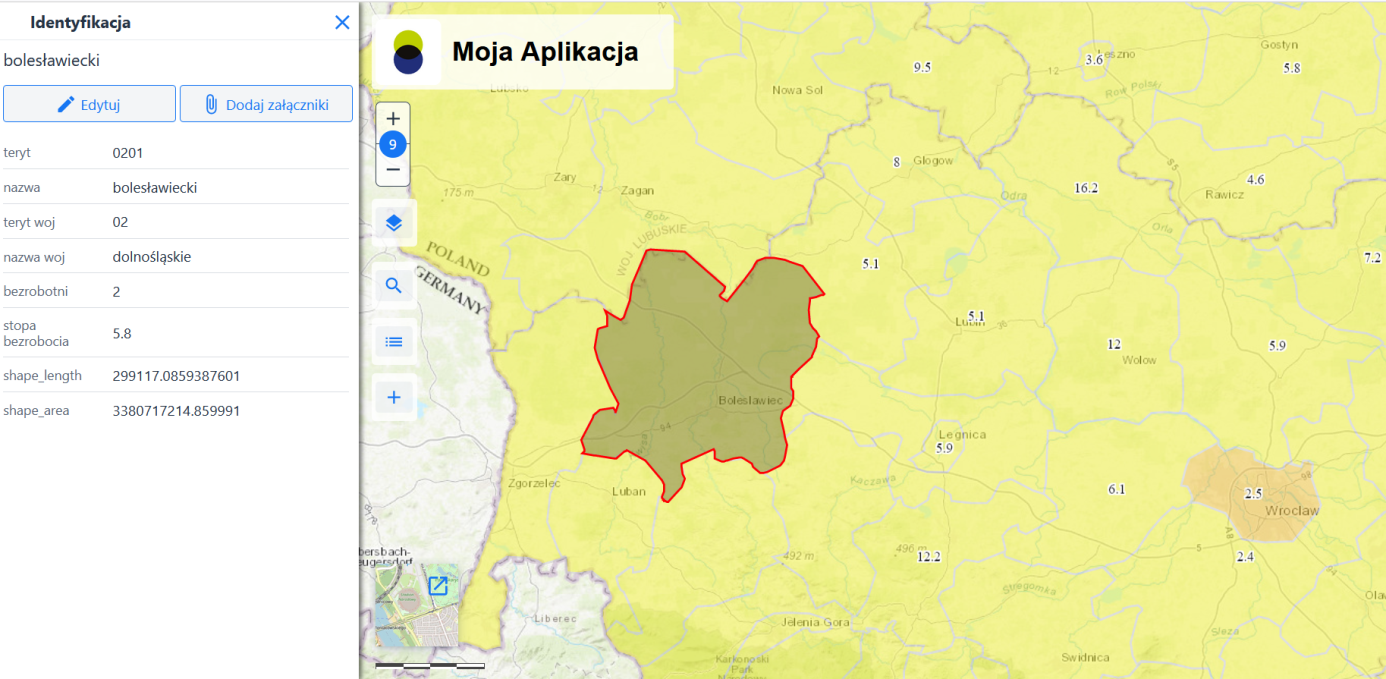
Z poziomu formatki indentyfikacyjnej dostępne są narzędzia edycyjne . Po wyborze opcji {Edytuj} moduł wyświetla narzędzia edycyjne i udostępnia formularz edycyjny w celu dokonania ewentualnych zmian opisowych dla wybranego obiektu.
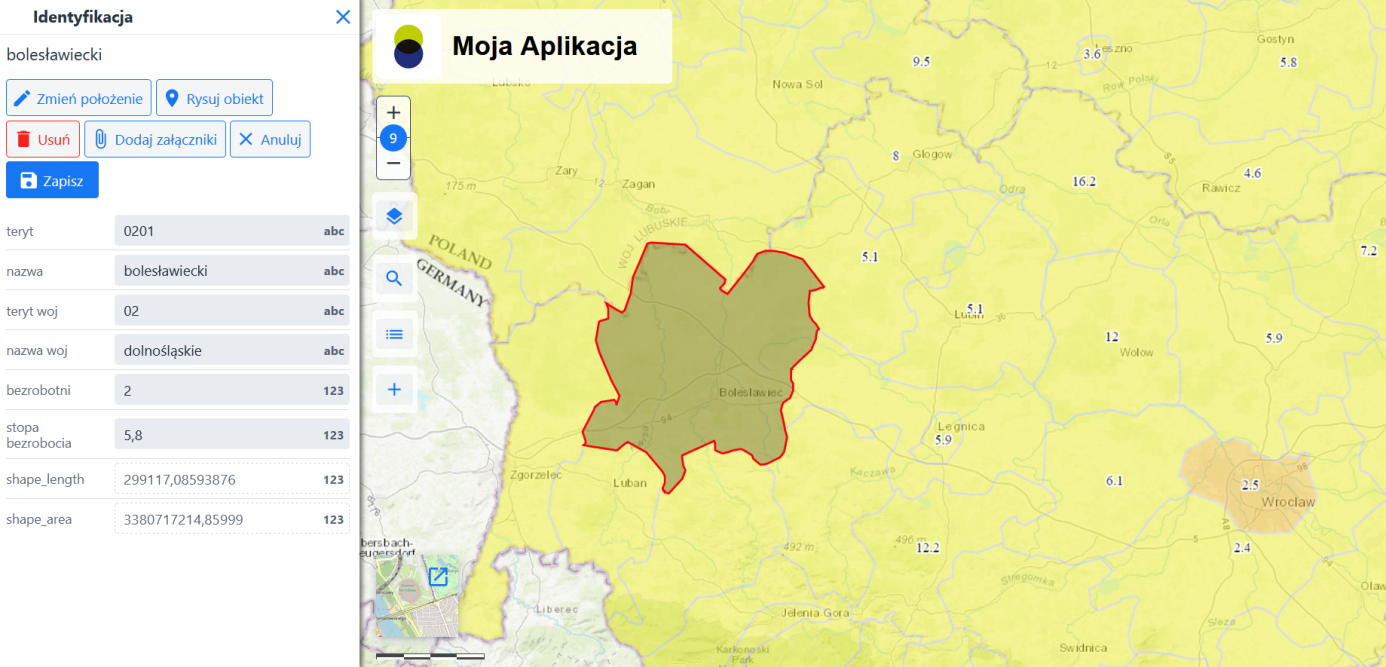
Użytkownik ma możliwość dokonania zmian opisowych dla obiektu, a także następujące akcje:
- Zmień położenie – pozwala na zmianę geometrii obiektu
- Rysuj obiekt
- Usuń – usuwanie obiektu z warstwy
- Dodaj załączniki
- Anuluj - anulowanie wszelkich zmian
- Zapisz – zapisanie dokonanych zmian edycyjnych
Dodawanie obiektu
Narzędzie {Dodaj obiekt} () pozawala na dodanie obiektu do warstwy.
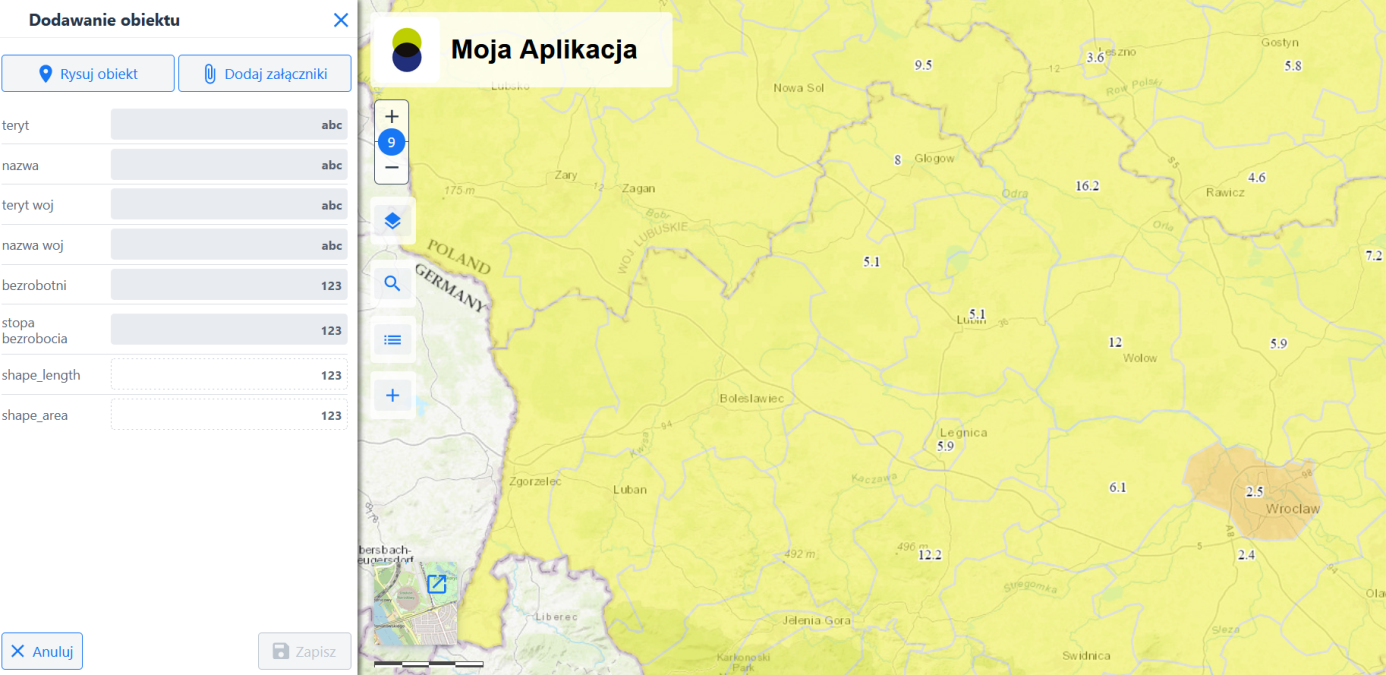
Użytkownik ma do dyspozycji zarówno narzędzie szkicownika do naniesienia geometrii (), jak i formularz edycyjny do wprowadzania opisu obiektu oraz dodania załącznika
. Po podjęciu kroków edycyjnych użytkownik może ostatecznie anulować zmiany za pomocą przycisku {Anuluj} lub zapisać nowy obiekt za pomocą przycisku {Zapisz}.
Tabela
Po wybraniu ikony {Tabela} () zostanie wyświetlony podgląd tabeli atrybutów dla aktywnej warstwy. Moduł wyświetla podgląd tabeli poniżej okna mapy.
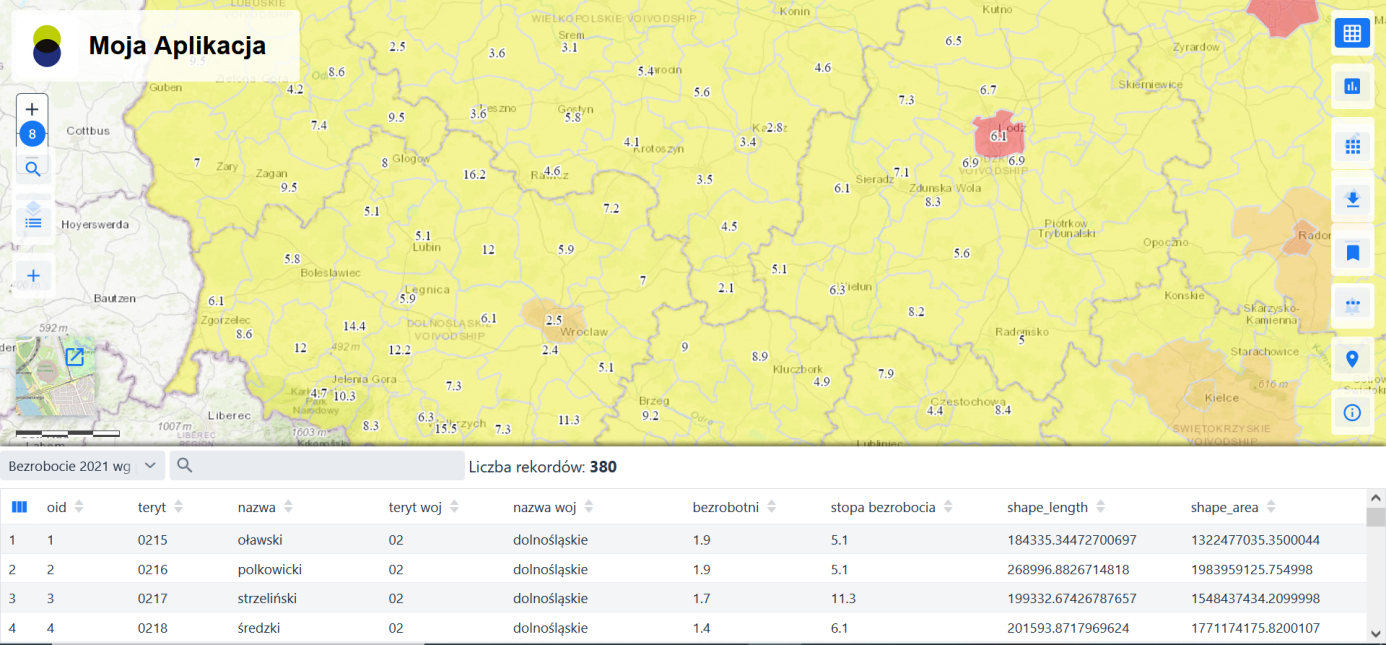
W tabeli użytkownik ma możliwość wybrania aktywnej warstwy . Aby zmienić aktywną warstwę użytkownik wybiera przycisk {
}. Moduł wyświetla listę dostępnych warstw. W tableli dostępne jest wyszukiwanie, co pozwala użytkownikowi zawęzić wyniki wyświetlane w tabeli lub wyszukać konkretny rekord. Moduł wyświetla liczbę znalezionych rekordów zawierających szukaną frazę.
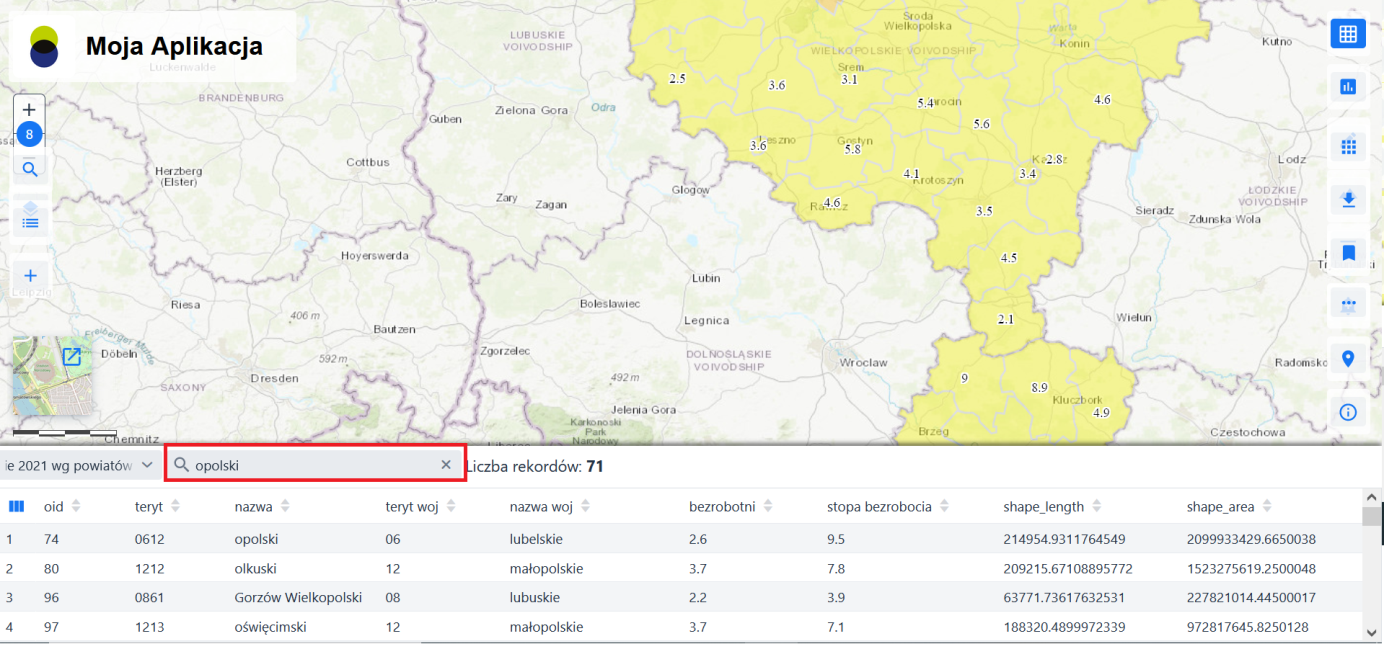
Z tabeli dostępna jest funkcja pozwalająca na ukrycie/odkrycie kolumn w tabeli. W celu ukrycia/odkrycia wybranych kolumn, Użytkownik wybiera przycisk {Kolumny} (). Otwarte zostaje okno z listą dostępnych kolumn. Użytkownik wybiera kolumny, które chce ukryć/odkryć i odznacza/zaznacza checkboxy przy wybranych pozycjach. Tabela automatycznie dostosowuje się do wprowadzanych zmian.
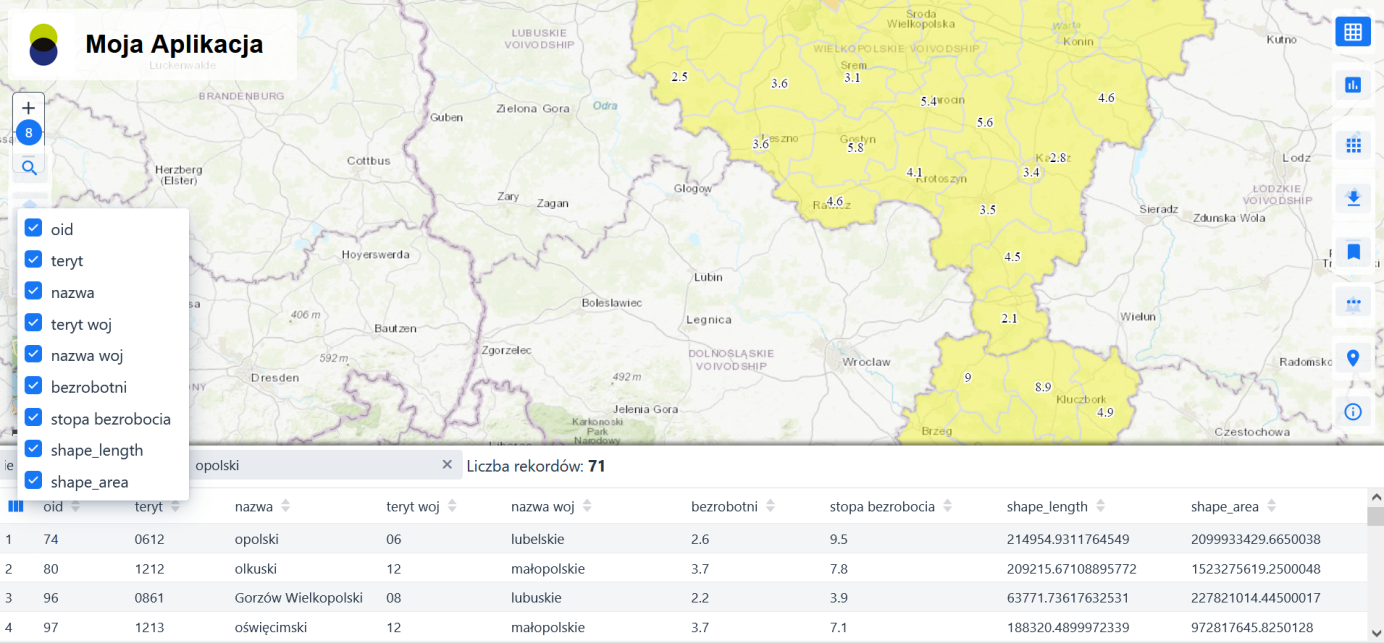
Ponadto użytkownik może sortować dane w tabeli. W celu posortowania danych w wybranych kolumnach Użytkownik klika na znak {Sortowania} () znajdujący się w nagłówku kolumny. Funkcjonalność sortowania działa na wszystkich dostępnych kolumnach tabeli. W nagłówkach kolumn, które podlegają sortowaniu, pokazany jest kierunek sortowania.