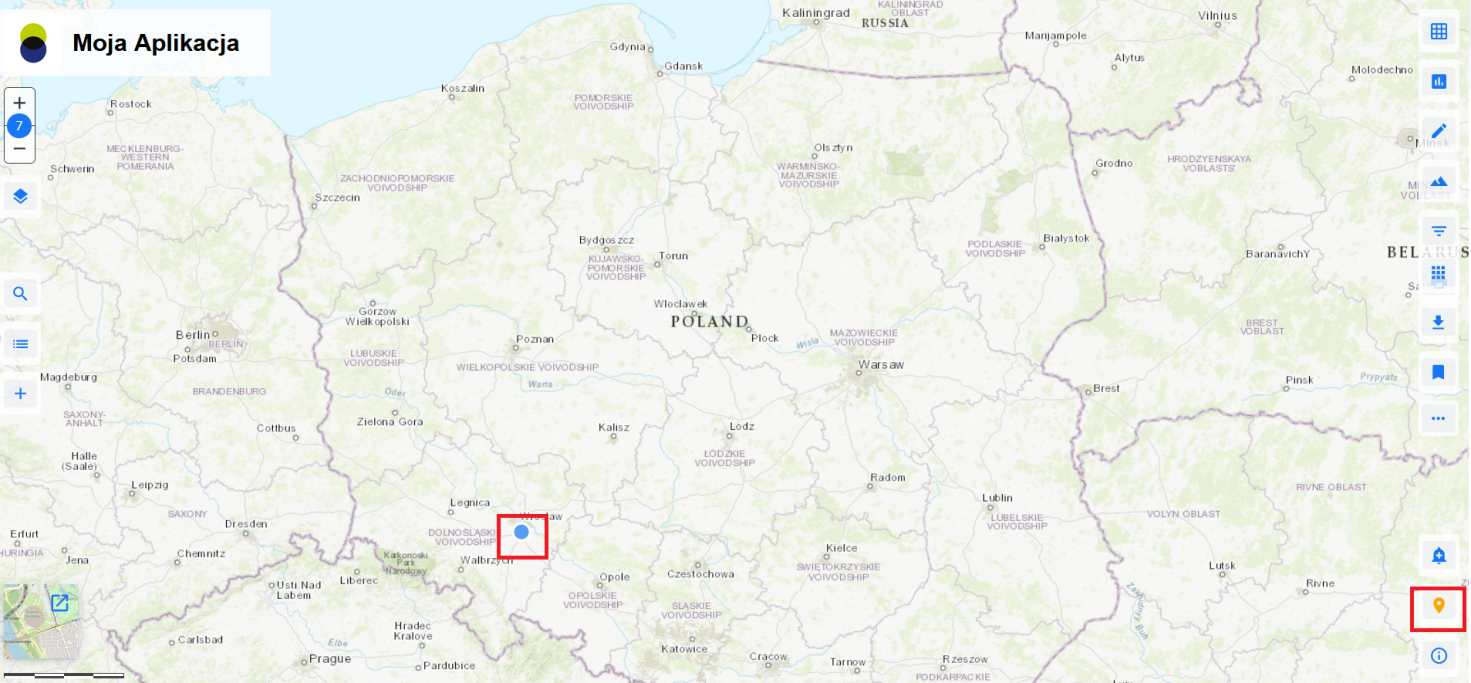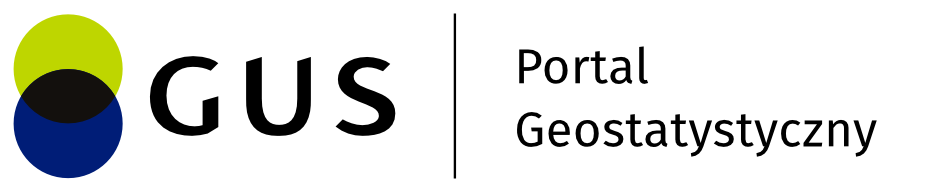Funkcje modułu
Sekcja Funkcje III opisuje funkcjonalności:
Filtrowanie
Z poziomu modułu dostępna jest opcja {Filtrowanie} () pozwalająca na definiowanie filtrów przestrzennych i atrybutowych dla wybranej warstwy tematycznej.
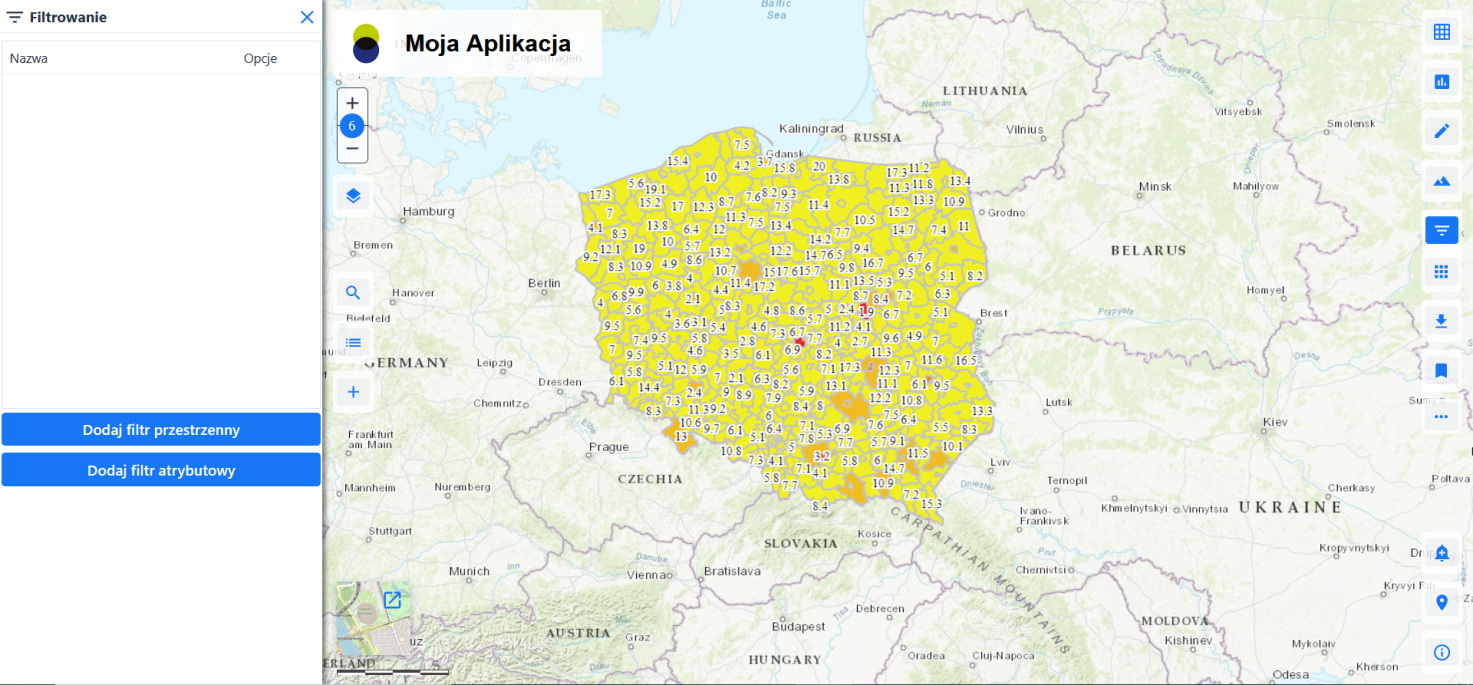
Filtrowanie przestrzenne
W celu definiowania warunków przestrzennych Użytkownik wybiera {Dodaj filtr przestrzenny} (). Moduł wyświetla okno dla zdefiniowania warunków:
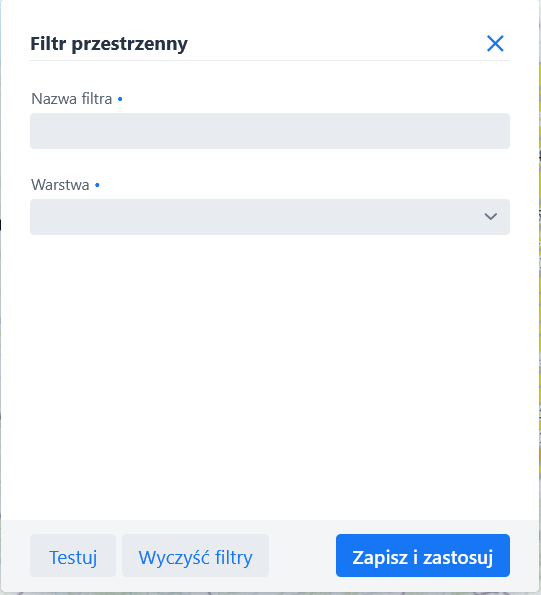
Użytkownik nadaje nazwę dla definiowanego filtra i z listy rozwijalnej warstw tematycznych wskazuje tą, której dotyczyć będzie filtrowanie. Po wyborze warstwy moduł udostępnia narzędzia dla doprecyzowania warunku przestrzennego.
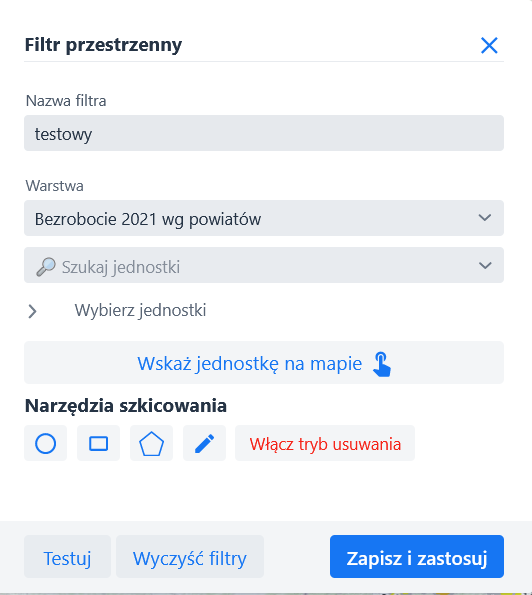
Dla zdefiniowania warunków przestrzennych Użytkownik może:
- Wyszukać jednostkę za pomocą wyszukiwarki {Szukaj jednostki}
wpisując szukaną frazę i korzystając z podpowiedzi wyświetlanych przez moduł
- Skorzystać z opcji {Wybierz jednostki} – wybór ze zdefiniowanej listy
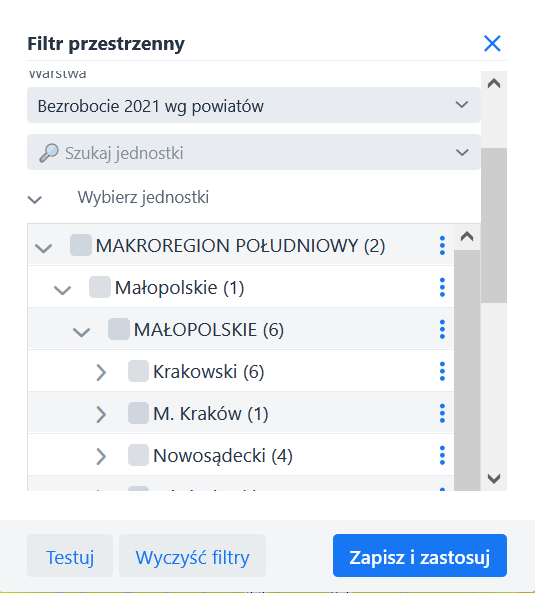
Rysunek 43 Filtr przestrzenny – Wybierz jednostki - Wskazać jednostkę na mapie {Wskaż jednostkę na mapie} (
) – po wyborze tej opcji Użytkownik wskazuje na mapie konkretną jednostkę.
- Lub korzysta z narzędzi szkicowania – rysując obszar okręgiem (
), prostokątem (
), wielokątem (
) lub importując geometrię z wcześniej przygotowanego szkicu (
). Opcja {Włącz tryb usuwania}(
) pozwala na usunięcie szkicu (przy użyciu dowolnego narzędzia rysowania).
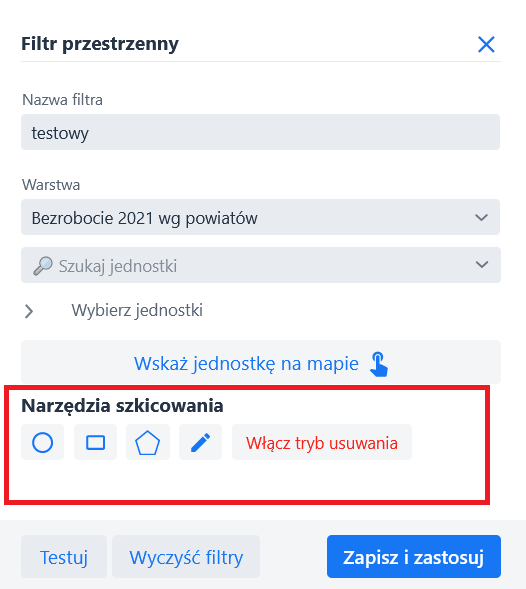
Rysunek 44 Filtr przestrzenny – Narzędzia szkicowania
Po definiowaniu warunku Użytkownik klikając przycisk {Testuj} () otrzyma informację o ilości obiektów spełniających warunek.
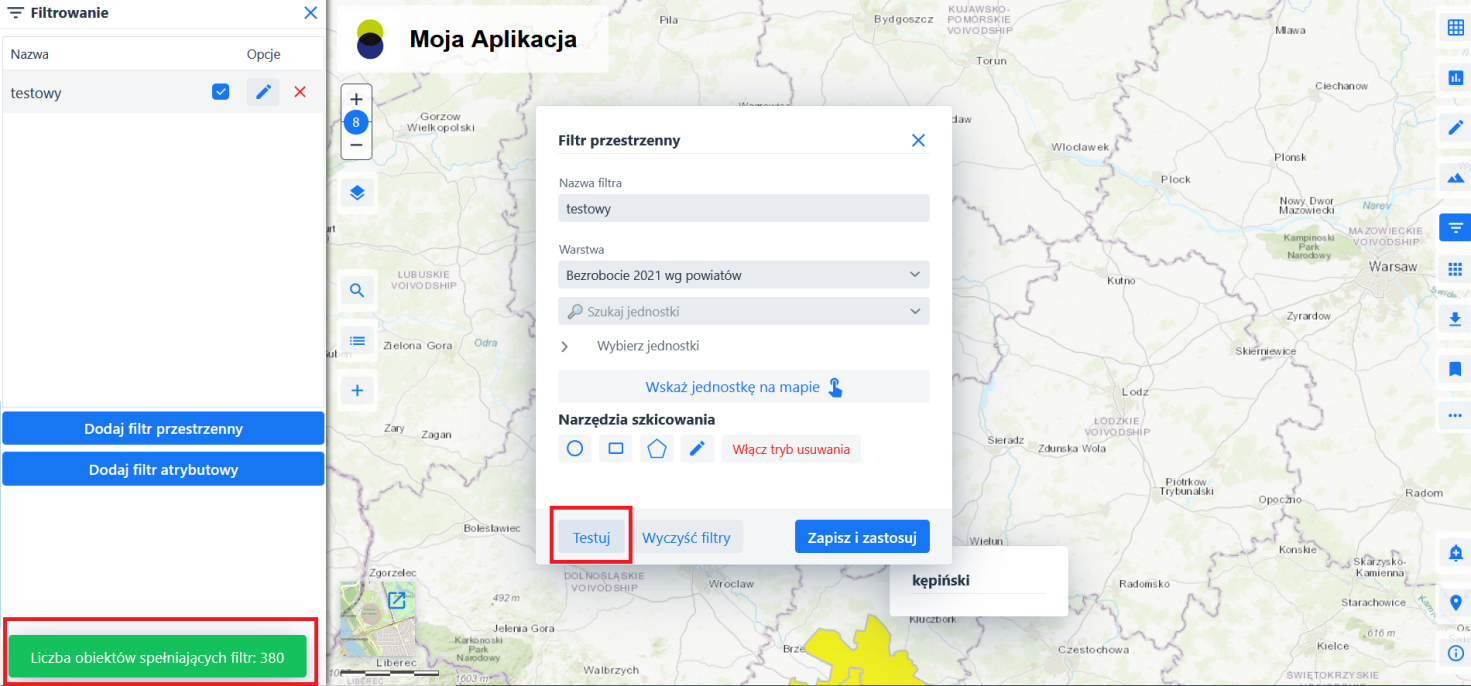
By wyczyścić zdefiniowane filtry Użytkowik używa przycisku {Wyczyść filtry} () i ponownie może określić warunki filtrowania. Przycisk {Zapisz i zastosuj} (
) pozwala Użytkownikowi zapisać ustawienia filtra. Moduł wyświetla ten filtr na liście, skąd Użytkownik może go włączyć/wyłączyć (
), ponownie edytowac jego warunki (
) lub usunąć (
). Użycie filtra powoduje automatyczne wyświetlenie danych o zadanych warunkach na mapie.
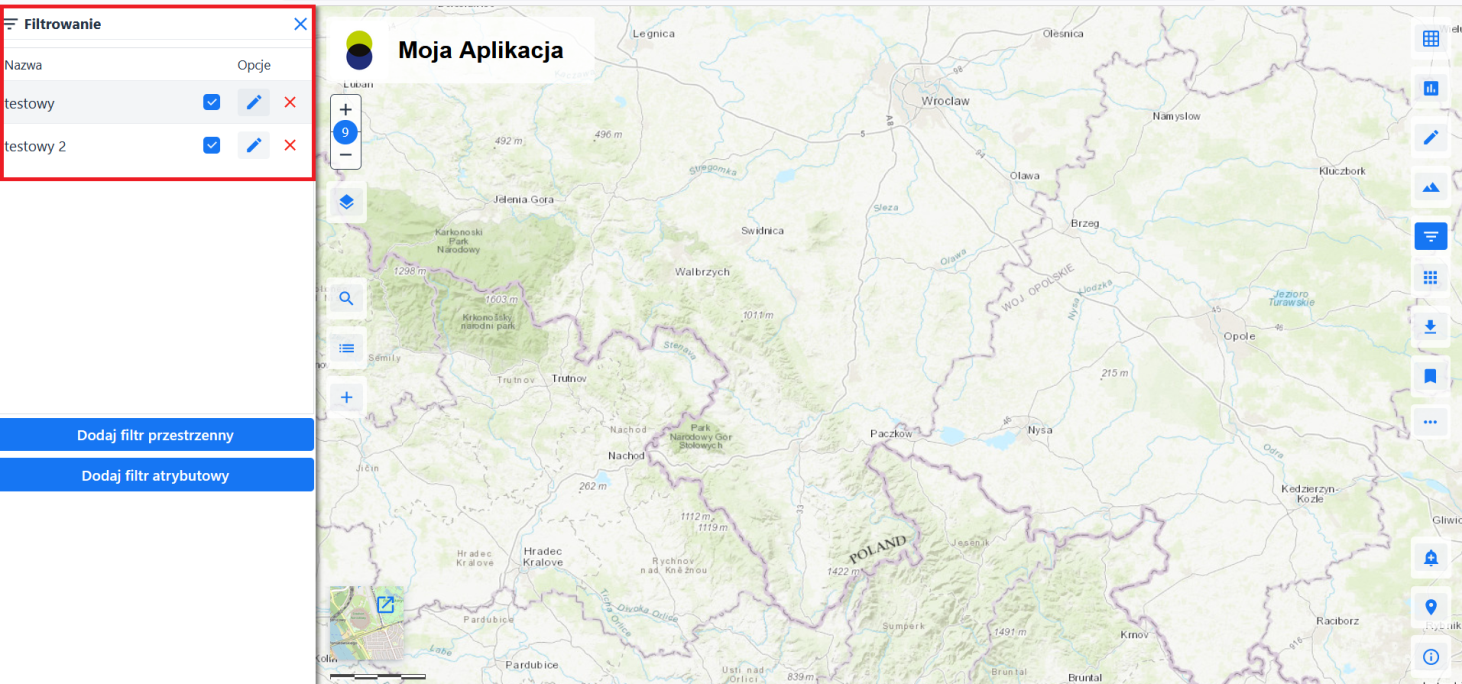
Filtry atrybutowe
W celu definiowania warunków przestrzennych Użytkownik wybiera {Dodaj atrybutowy} . Moduł wyświetla okno dla zdefiniowania warunków:
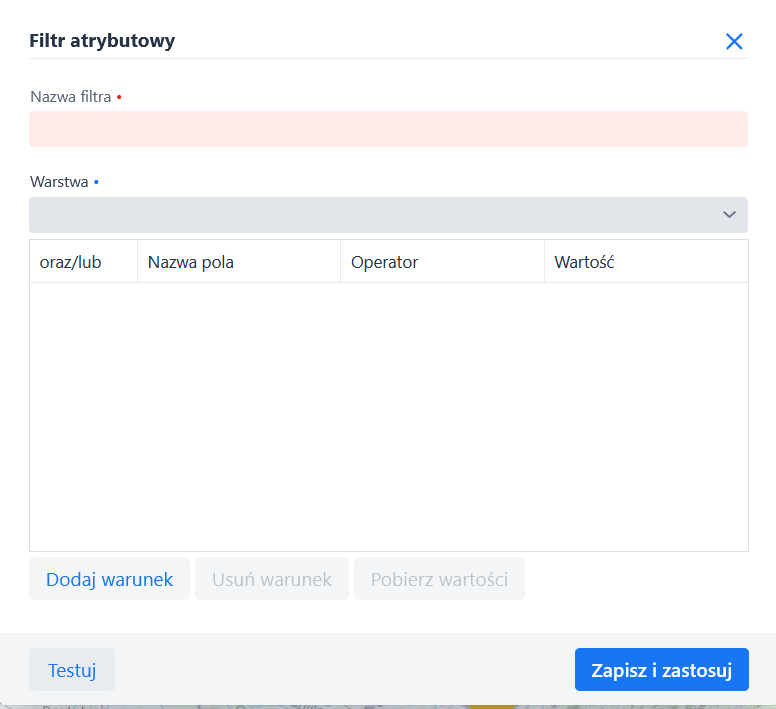
Użytkownik nadaje nazwę dla definiowanego filtra i z listy rozwijalnej warstw tematycznych wskazuje tą, której dotyczyć będzie filtrowanie. Następnie Użytkownik klika {Dodaj warunek} () i określa pola (wybór z listy) / operator (wybór z listy) / wartość dla żądanego warunku. Dla określenia wartości Użytkownik może skorzystać z opcji {Pobierz warości} (
), co pozwoli na precyzyne wskazanie z listy istniejących wartości dla wybranego pola.

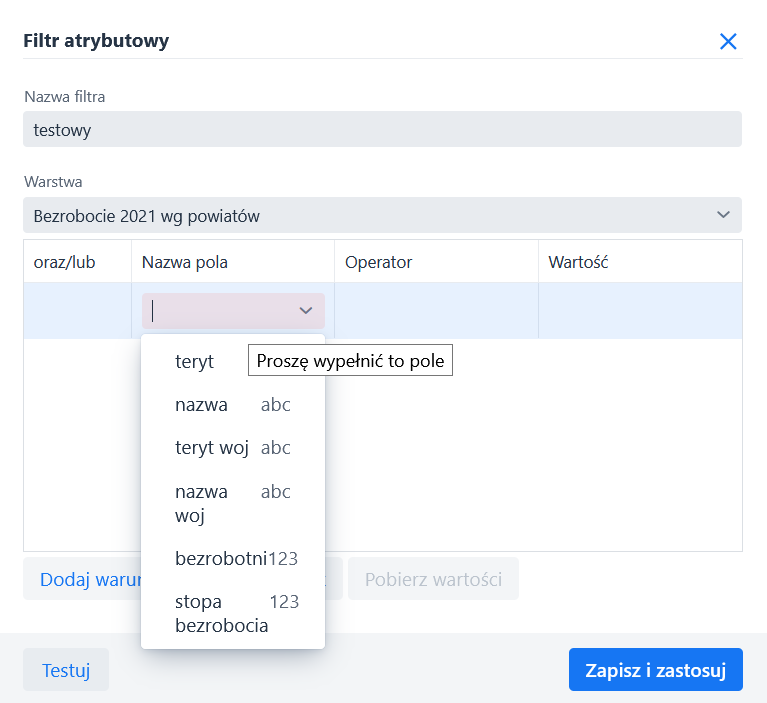
Po definiowaniu warunku Użytkownik klikając przycisk {Testuj} () otrzyma informację o ilości obiektów spełniających warunek.
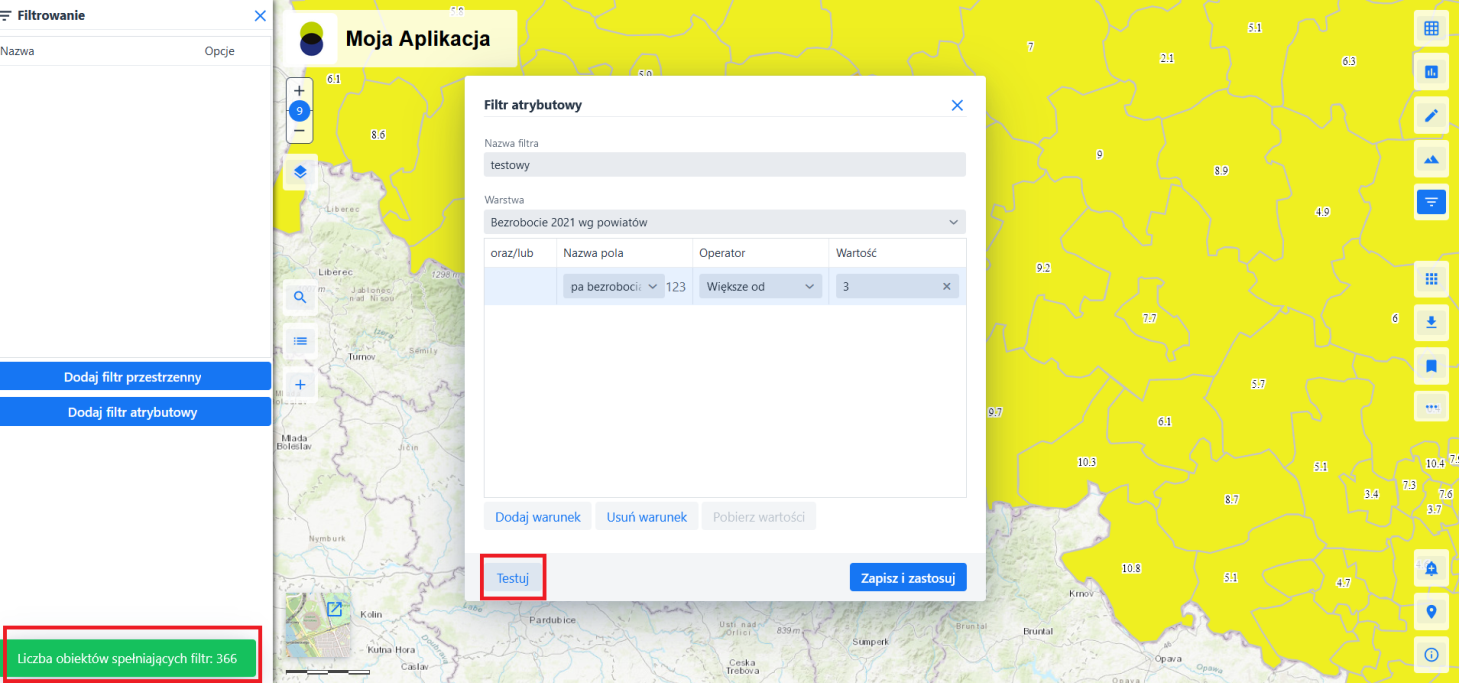
Użytkownik może usunąć zdefiniowany warunek {Usuń warunek} (). Użytkownik może też dodać kolejny warunkek atrybutowy {Dodaj warunek} (
)
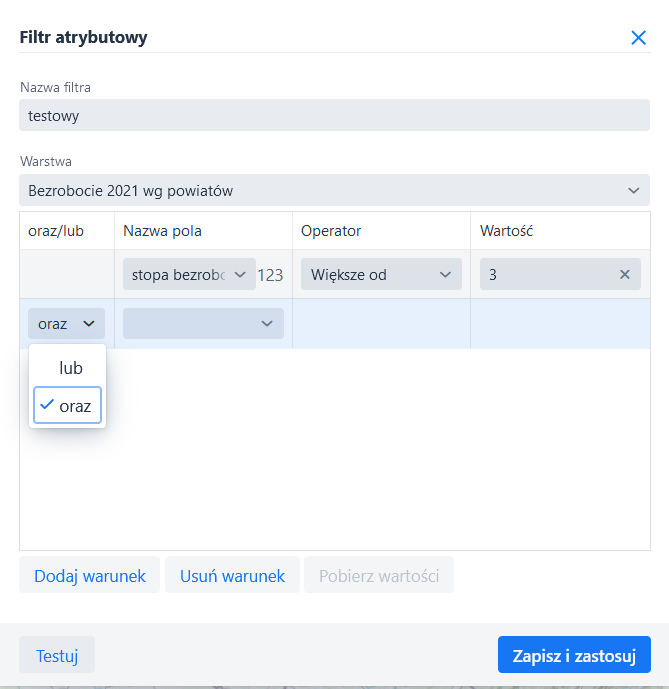
Przycisk {Zapisz i zastosuj} () pozwala Użytkownikowi zapisać ustawienia filtra. Moduł wyświetla ten filtr na liście, skąd Użytkownik może go włączyć/wyłączyć (
), ponownie edytowac jego warunki (
) lub usunąć (
). Użycie filtra powoduje automatyczne wyświetlenie danych o zadanych warunkach na mapie.
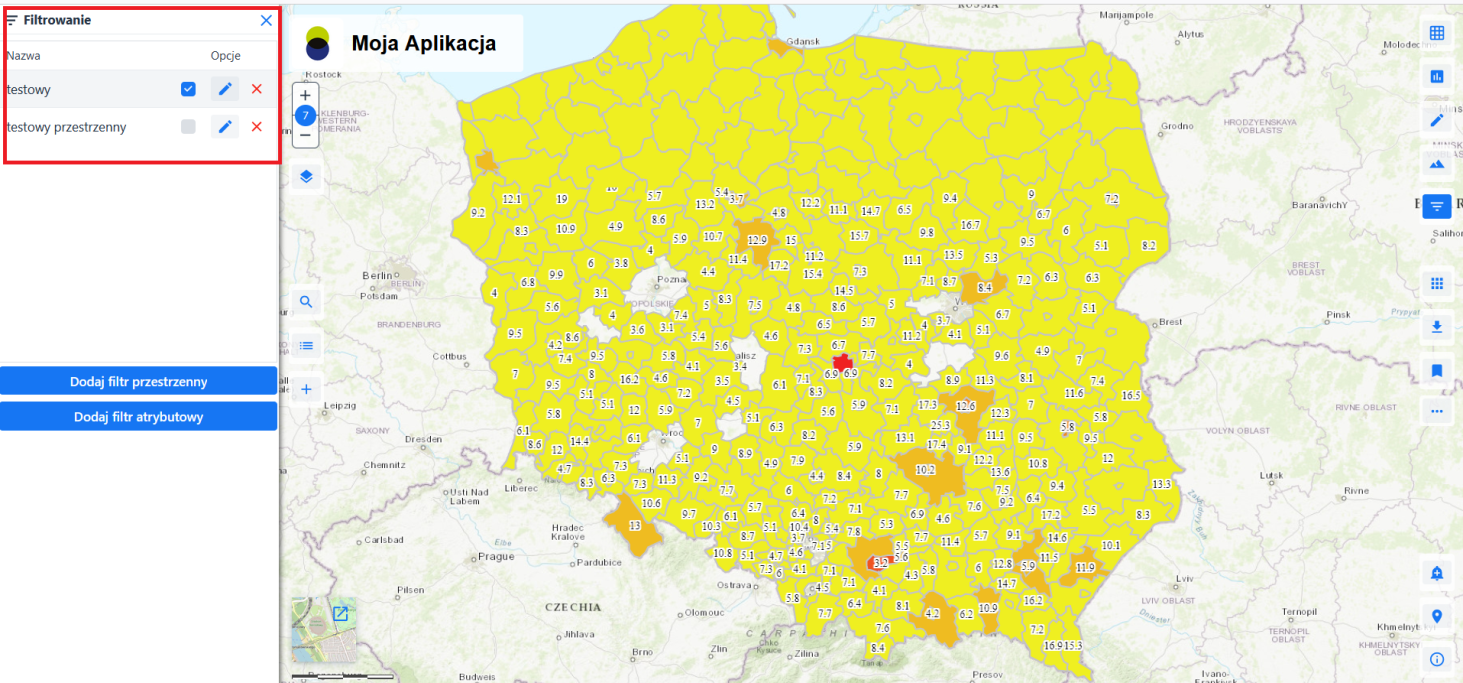
Narzędzia do selekcji
Po wybraniu ikony {Narzędzia do selekcji} () wyświetla się okno z ustawieniami i narzędziami selekcji.
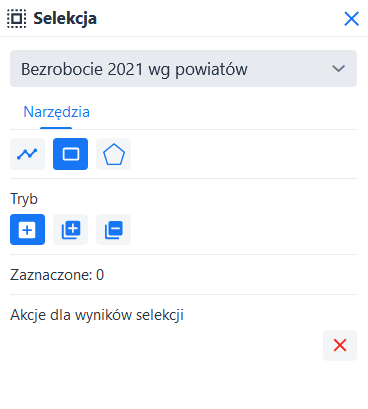
Opis elementów selekcji:
- Aktywna warstwa – pole wyboru warstwy (z listy), której obiekty będą podlegały selekcji. Lista warstw zawiera te warstwy, które w Studio map zaznaczono jako dostępne dla selekcji. Może być aktywna tylko jedna warstwa. Zmiana warstwy aktywnej powoduje usunięcie selekcji dla poprzedniej warstwy z mapy.
- Narzędzia selekcji – przedstawione są narzędzia definiowania warunków przestrzennych: {Selekcja linią} (
), {Selekcja prostokątem} (
), {Selekcja wielokątem} (
). Narysowanie obiektu przestrzennego na mapie powoduje wykonanie aktualnie wybranej operacji na selekcji obiektów z zastosowaniem warunku przestrzennego oraz warunku atrybutowego - jeżeli opcja warunku atrybutowego jest włączona i warunek ten został zdefiniowany.
- Tryb selekcji – użytkownik ma możliwość wybrania jednego z 4 typów akcji: {Nowa selekcja} (
), {Dodaj do selekcji} (
), {Usuń z selekcji} (
).
- Akcje dla wyników selekcji: {Wyczyść selekcję} (
) – narzędzie służące do wyczyszczenia aktualnej selekcji.
Zgłoszenia
Funkcja umożliwia zgłoszenie uwag przez użytkownika. Po wybraniu ikony {Zgłaszania} () wyświetla się poniższa lista typów zgłoszeń (listę definiuje Twórca mapy):
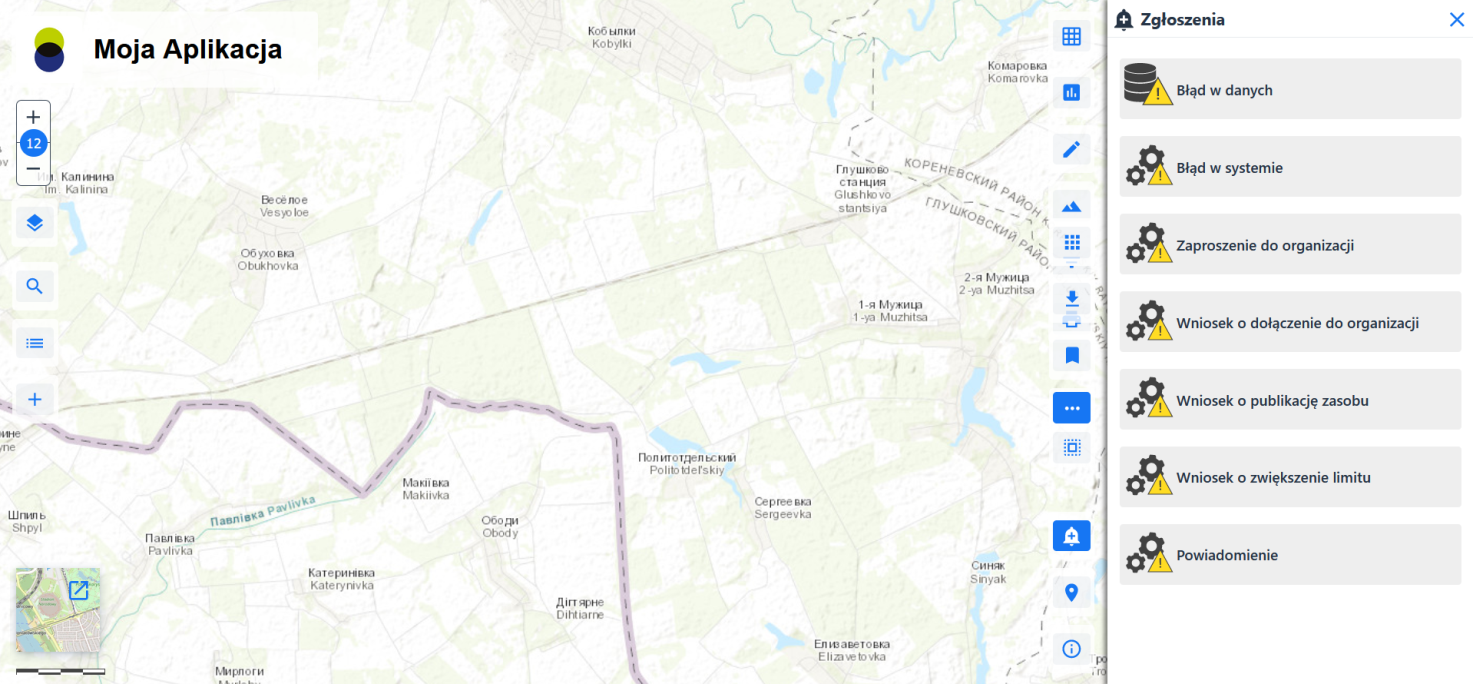
Użytkownik wybiera jeden z rodzajów zgłoszenia a następnie wprowadza w odpowiednim polu tytuł i treść zgłoszenia, jeśli błąd dotyczy danych wybiera warstwę zawierającą błąd i dodatkowo za pomocą narzędzi szkicowania wywołanych poprzez przycisk {Zaznacz na mapie} () może zazanczyć fragmentu mapy z błędem.
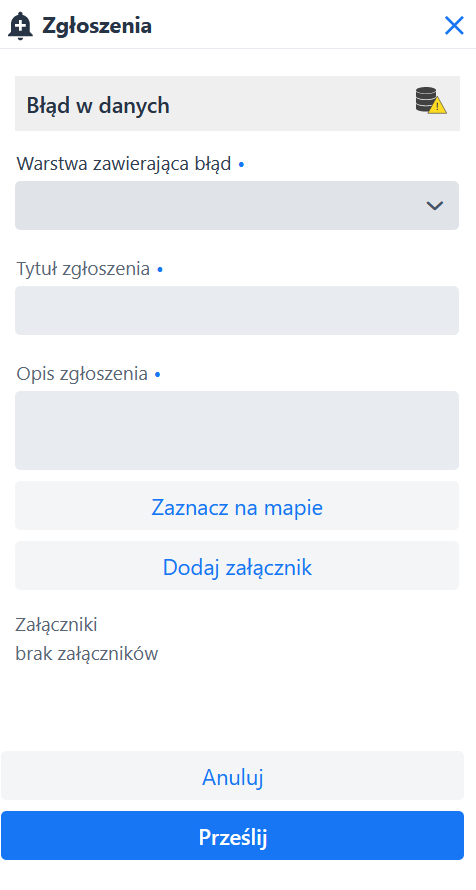
Użytkownik korzystając z narzędzi ze szkicownika ma możliwość:
- zaznaczania fragmentu mapy z błędem punktem,
- zaznaczania fragmentu mapy z błędem linią;
- zaznaczania fragmentu mapy z błędem poligonem,
- wyboru punktu na mapie.
Do każdego zgłoszenia Użytkownik ma możliwość dodania załącznika {Dodaj załącznik}. Po wprowadzniu wszystkich danych do formularza zgłoszania, Użytkownik w celu przekazania zgłoszenia klika {Prześlij}
.
Informacje
Po kliknięciu na ikonę {Informacje} () zostanie otwarte okno ze zdefiniowanym przez Twórcę informacjami np. regulaminem mapy, aktualnościami w module itp.
Udostępnianie informacji o położeniu
Po wyborze opcji (), moduł wyświetla standardowe pytanie o udostępnienie dla witryny informacji o położeniu Użytkownika.
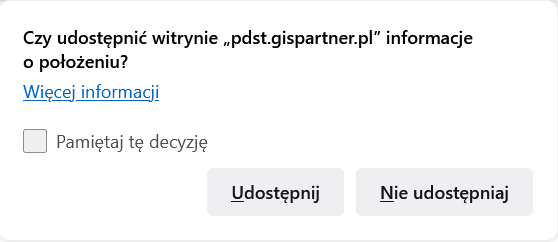
Użytkownik może zdecydować o udostępnieniu położenia poprzez kliknięcie opcji {Udostępnij}
lub odrzucić prośbę {Nie udostępniaj}
.
W przypadku akceptacji udostępnienia lokalizacji w oknie mapy pojawia się punkt odzwierciedlający położenie Użytkownika.