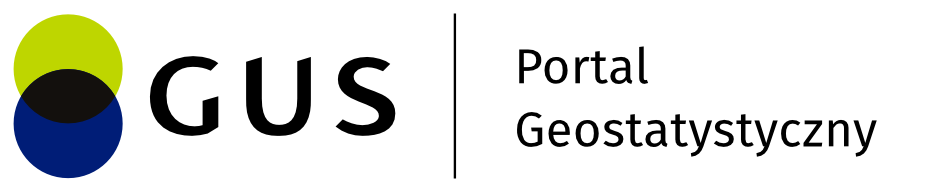Funkcje modułu
Sekcja Funkcje IV opisuje funkcjonalności:
- Drukowanie
Drukuj
Jest to narzędzie służące do wydrukowania bieżącego widoku mapy. Po kliknięciu na ikonę w osobnym oknie przeglądarki otwiera się edytor wydruków.
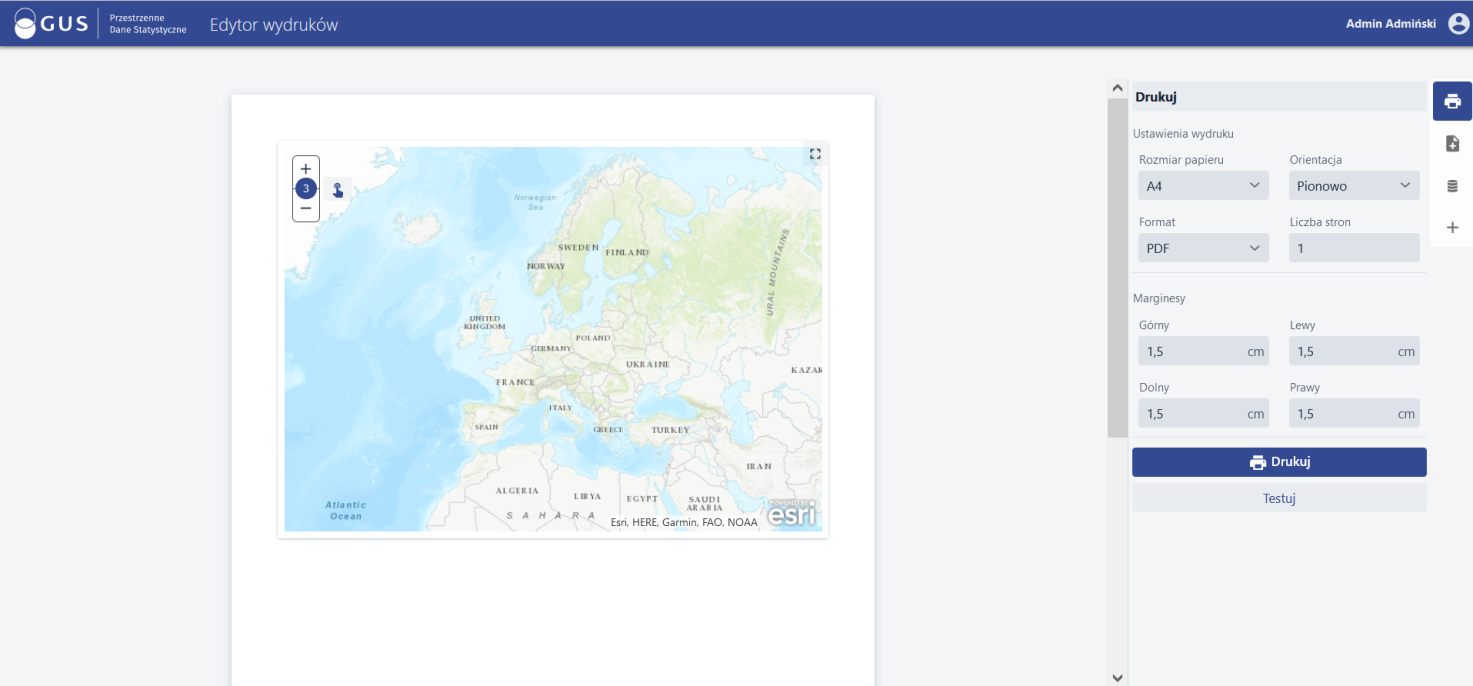
Ustawienia wydruku
Użytkownik, poprzez wybór ustawień wydruku ma możliwość dostosowania:
- rozmiaru strony (A4, A3, A2, A1, A0);
- orientacji strony (pionowa, pozioma);
- formatu (pdf);
- liczby stron wydruku,
- marginesów wydruku (górny, dolny, lewy, prawy).
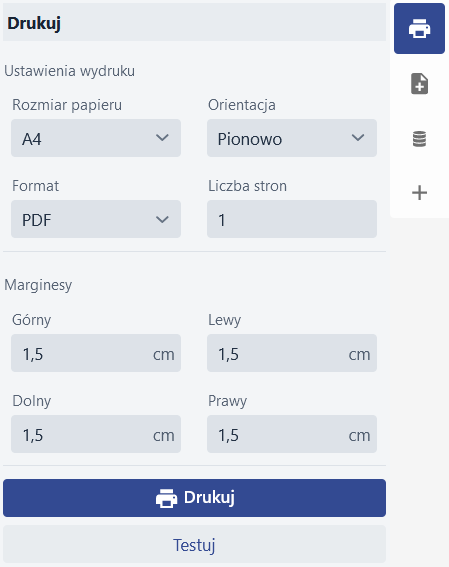
W oknie mapy Użytkownik może zmienić:
- skalę mapy przeznaczonej do wydruku;
- ma możliwość zmiany widoku mapy;
- wielkość okna mapowego dla wydruku
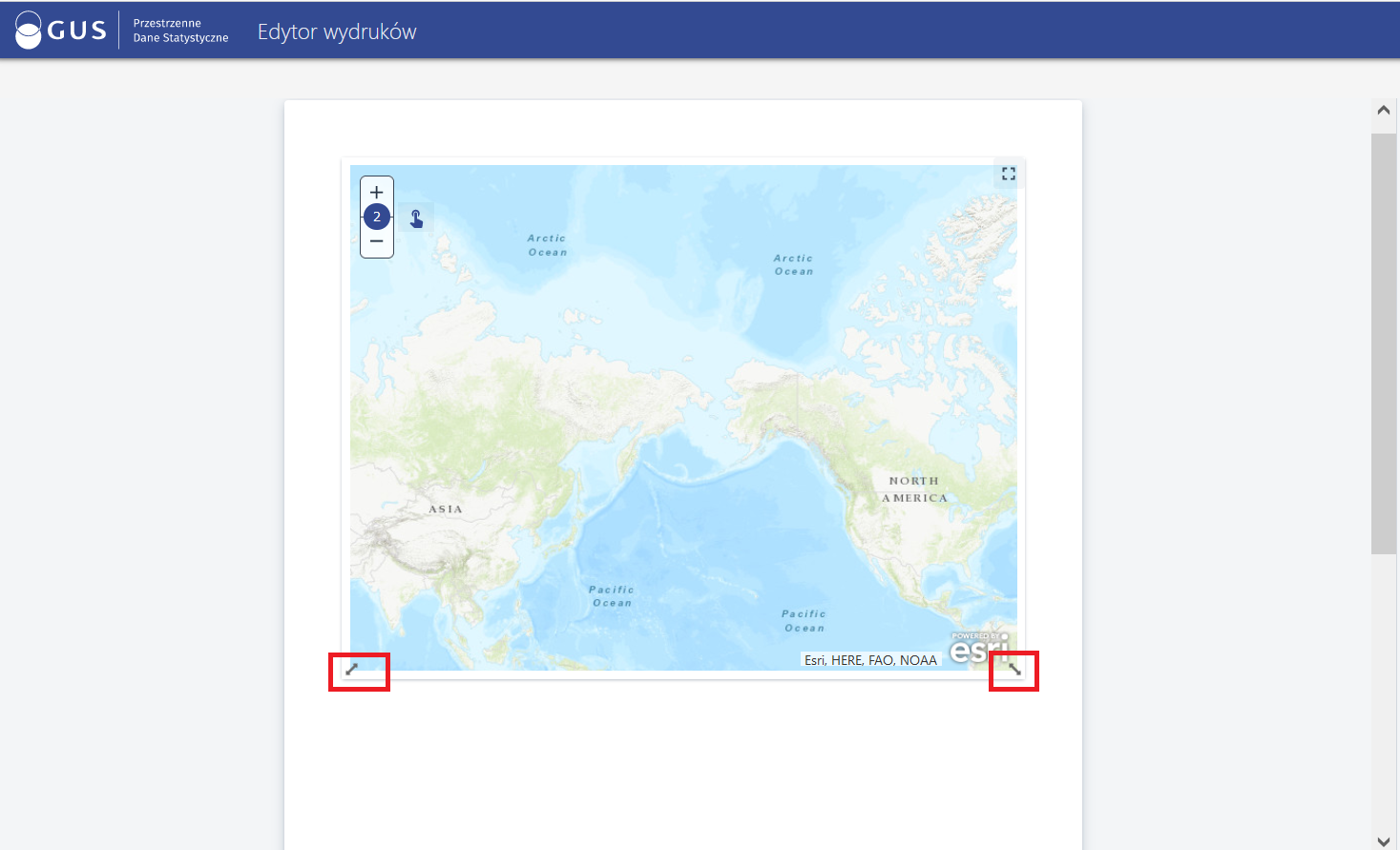
Typy prezentacji
Użytkownik może skorzystać także z Opcji {Typy prezentacji} ().
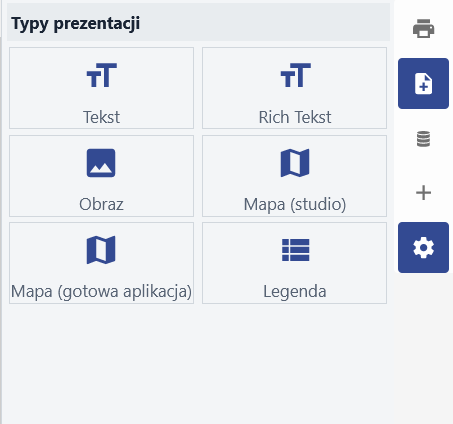
Wstawienie pola tekstowego/notatki obywa się poprzez kliknięcie lub przeciągnięcie elementu lub
. Po umieszczeniu pola tekstowego na wydruku możliwa jest konfiguracja ustawień czcionki tekstu (np. rozmiar, kolor, typ czcionki) .
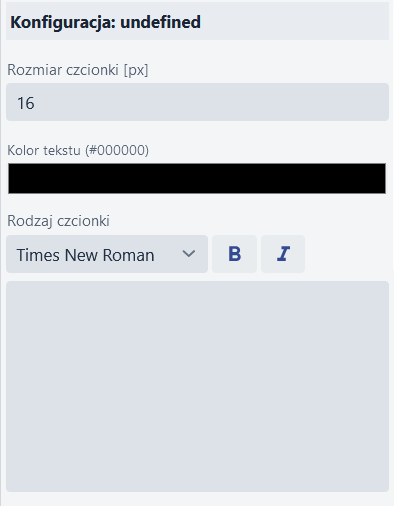
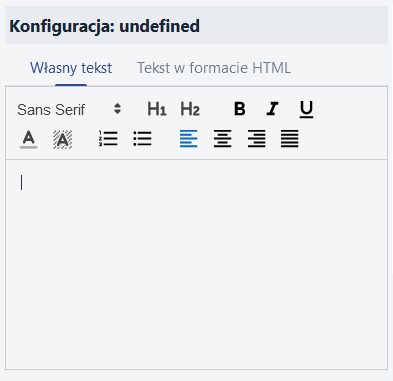
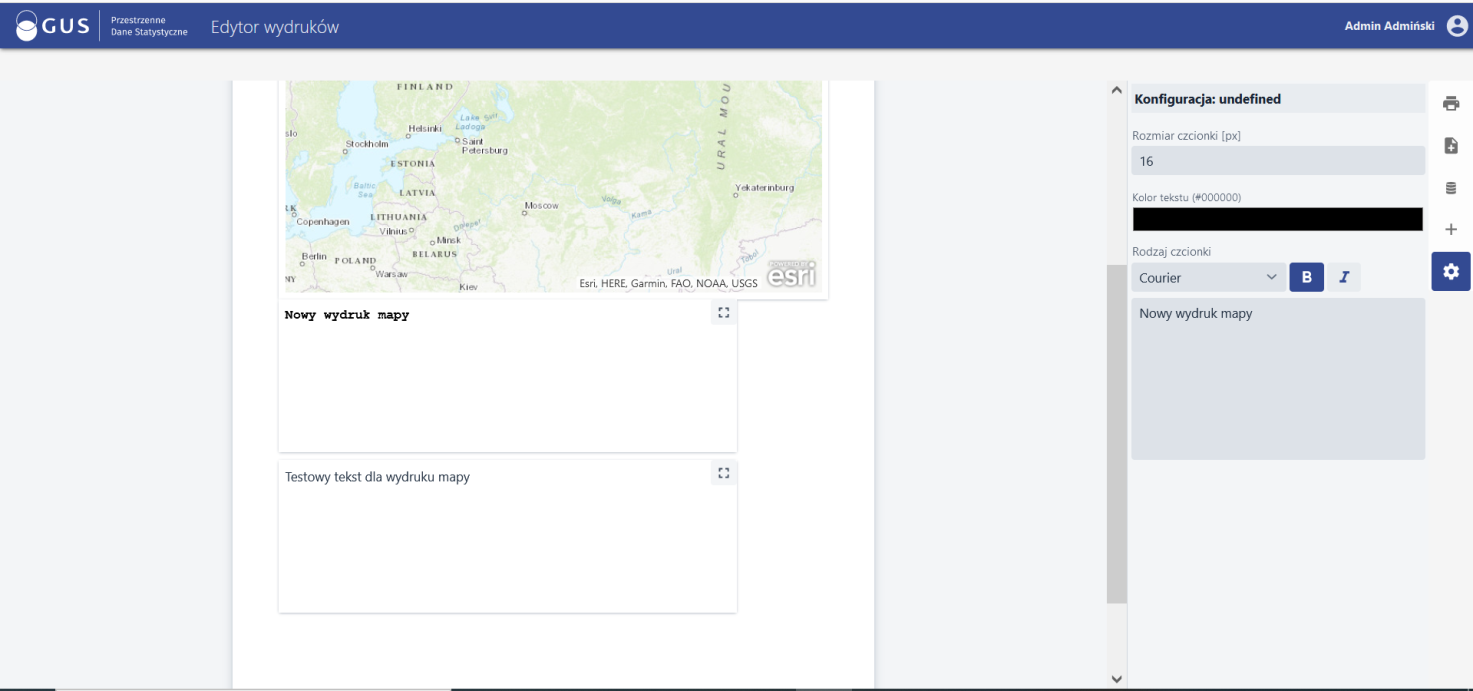
Po najechaniu na dolną krawędź pola tekstowego pojawia się menu pozwalające na: Przesuwanie elementu (), otwarcie ustawień dla tego element (
), stworzenie duplikatu tego elemetu (
), usunięcie tego element (
)
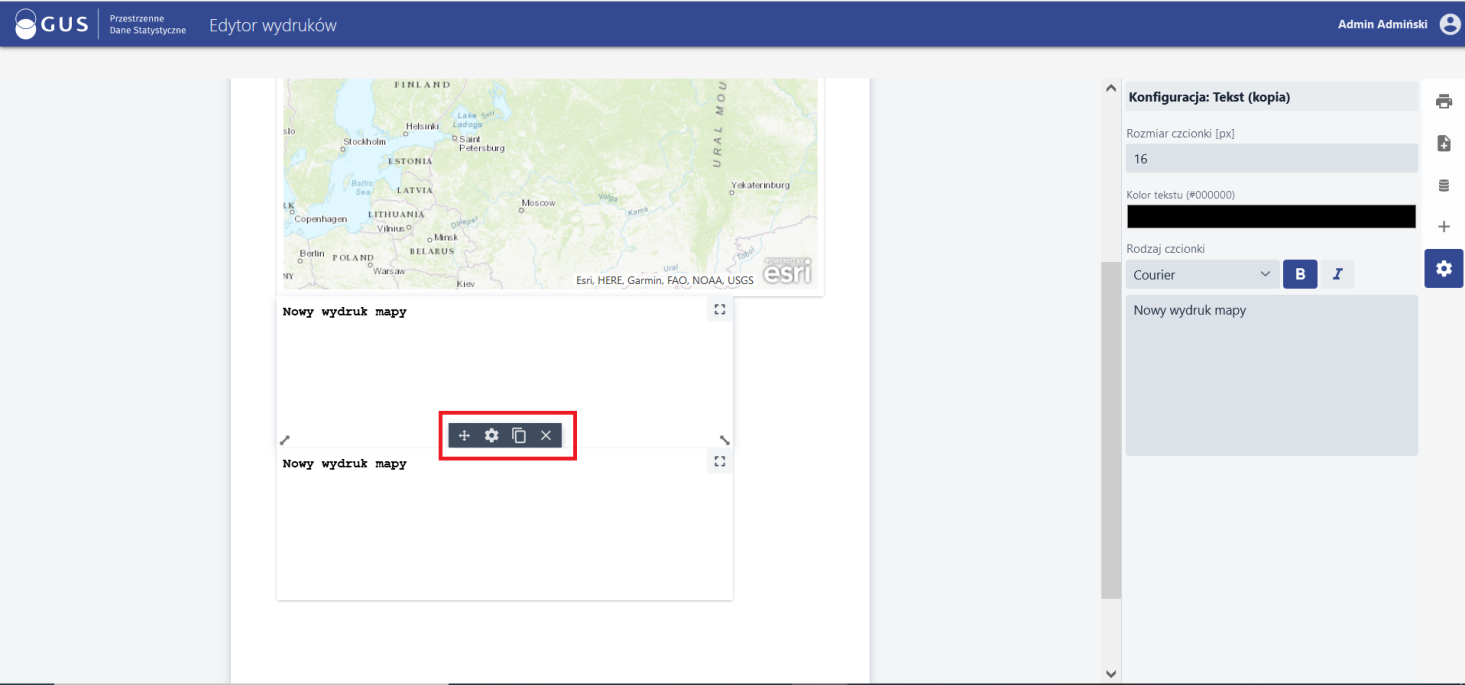
Wstawienie obrazu odbywa się na podobnej zasadzie co wstawienie tekstu opisane wyżej. Kliknięcie w lub przeciągnięcie elementu w pole wydruku umożliwia dalszą konfigurację tego elementu. Wstawienie obrazu następuje poprzez wybór pliku z dysku (lub przeciągnięcie obrazu)
. Dostosowanie wielkości obrazka Użytkownik dokonuje poprzez “rozciąganie” boków pola obrazu.
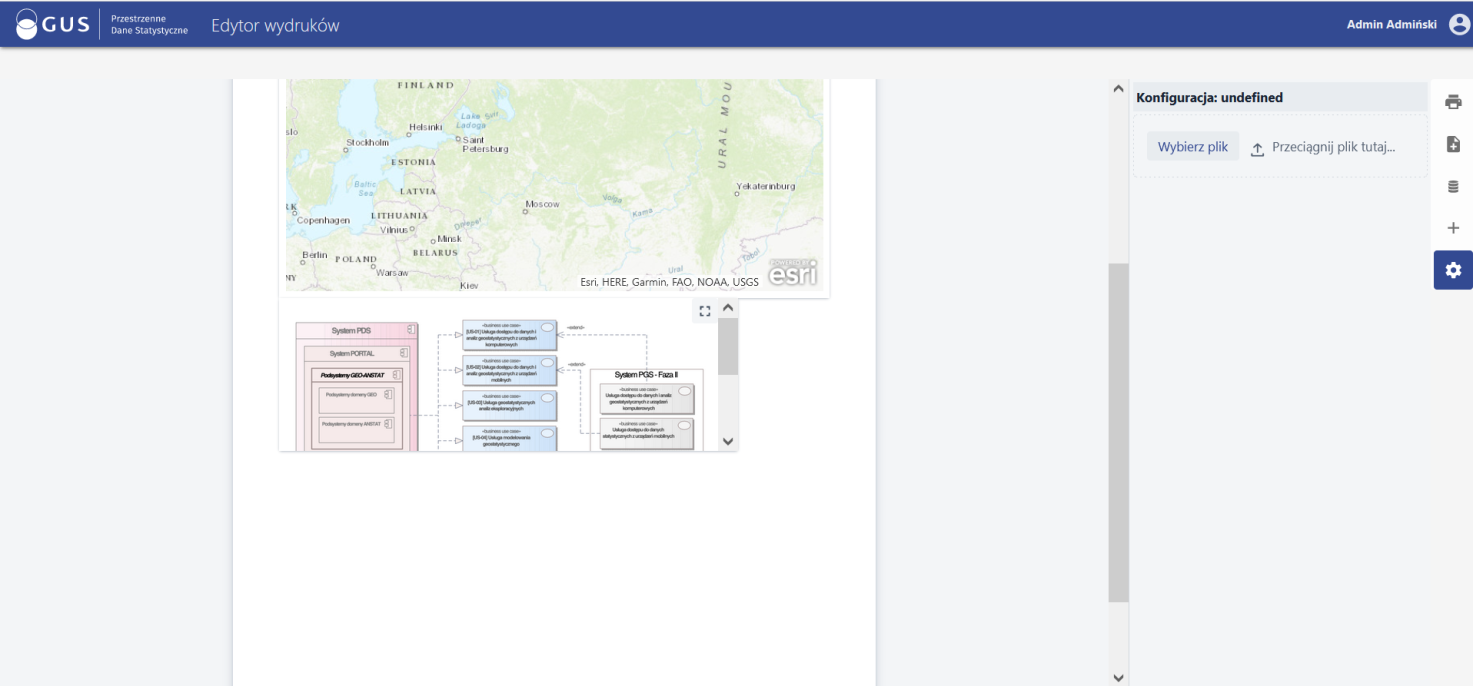
Mapa
Wstawienie Typu prezentacji – {Mapa} odbywa się poprzez kliknięcie w lub przeciągnięcie elementu w pole wydruku. Uruchomienie konfiguracji tego elementu odbywa się poprzez kliknięcie w przycisk {Konfiguruj} lub {Właściwości}.
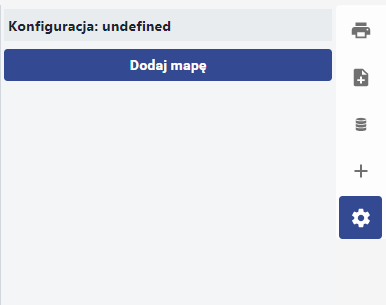
Użytkownik wybiera przycisk {Dodaj mapę}. Wyświetla się okno, w którym użytkownik wyszukuje i dodaje zasób.
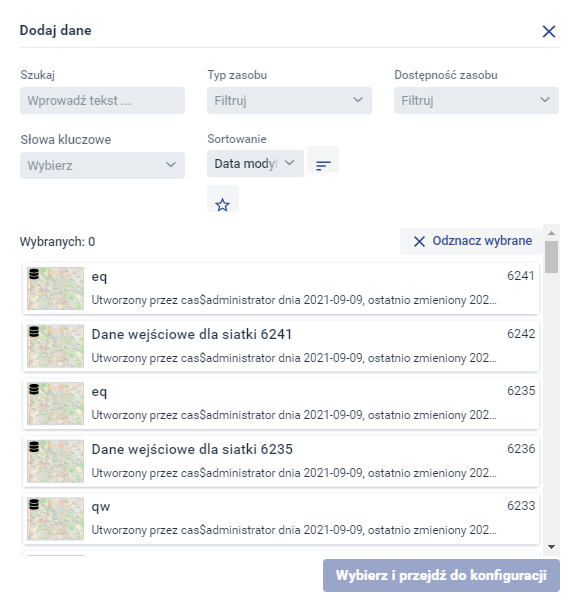
Użytkownik może wskazać zasób bezpośrednio na liście lub wyszukać zasób korzystając z dostępnych filtrów:
- umożliwia wyszukanie zasobu po nazwie;
- umożliwia przefiltrowanie po typie zasobu wybranego z listy;
- umożliwia przefiltrowanie po dostępności zasobu wybranego z listy;
- umożliwia przefiltrowanie po słowach kluczowych zasobu wybranych z listy;
- umożliwia przefiltrowanie po cechach zasobu wybranych z listy (Nazwa, identyfikator, data utworzenia, data modyfikacji);
- umożliwia przefiltrowanie zasobów oznaczonych jako ulubione.
Użytkownik wybiera zasób klikając LPM na jego nazwie, a następnie wybiera przycisk {Wybierz}. Wskazany zasób zostaje dodany i wyświetla się na edytorze wydruków.
Mapa Aplikacja
Wstawienie Typu prezentacji – {Mapa Aplikacja} odbywa się poprzez kliknięcie w () lub przeciągnięcie elementu w pole wydruku. Uruchomienie konfiguracji tego elementu odbywa się poprzez kliknięcie w przycisk {Konfiguruj} lub {Właściwości}.
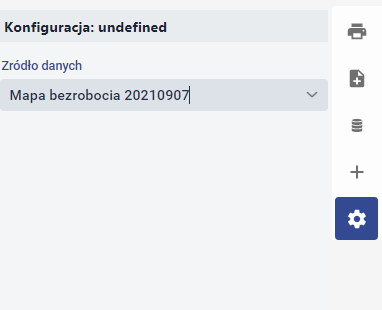
Użytkownik wybiera z listy źródło danych. UWAGA! Dane na licie widoczne są po uprzednim dodaniu ich przez użytkownika, jak w sekcji Dodaj źródło danych.
Legenda
Wstawienie Typu prezentacji – {Legenda} odbywa się poprzez kliknięcie w () lub przeciągnięcie elementu w pole wydruku. Uruchomienie konfiguracji tego elementu odbywa się poprzez kliknięcie w przycisk {Konfiguruj} lub {Właściwości}.
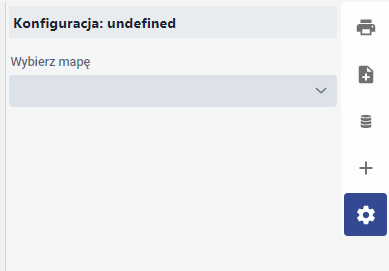
Użytkownik wybiera z listy mapę dla której zostanie wyświetlona w Edytorze wydruku, legenda.
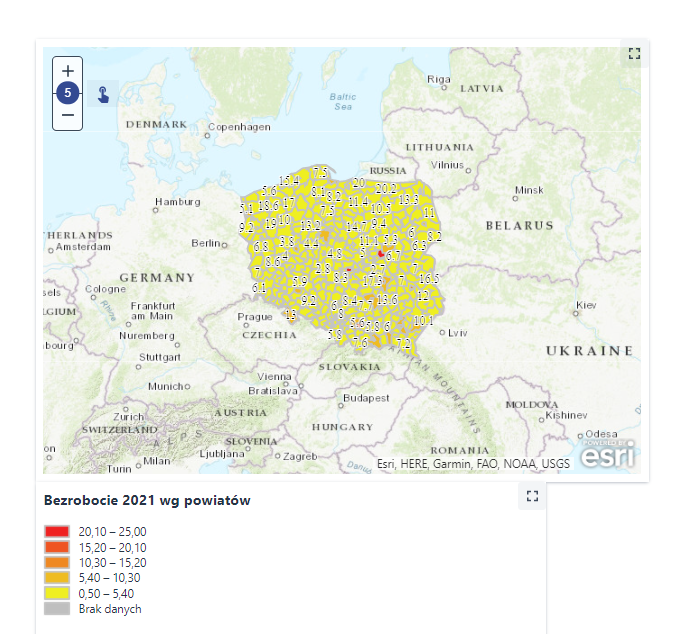
Dane użytkownika
Użytkownik wybiera przycisk {Dane użytkownika}. Wyświetla się widżet zawierające dodane przez użytkownika dane.
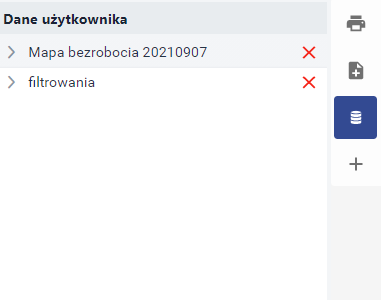
Dodaj źródło danych
Użytkownik w Edytorze wydruków może dodać źródło danych. Użytkownik wybiera przycisk {Dodaj źródło danych}. Wyświetla się okno, w którym użytkownik wyszukuje i dodaje zasób.
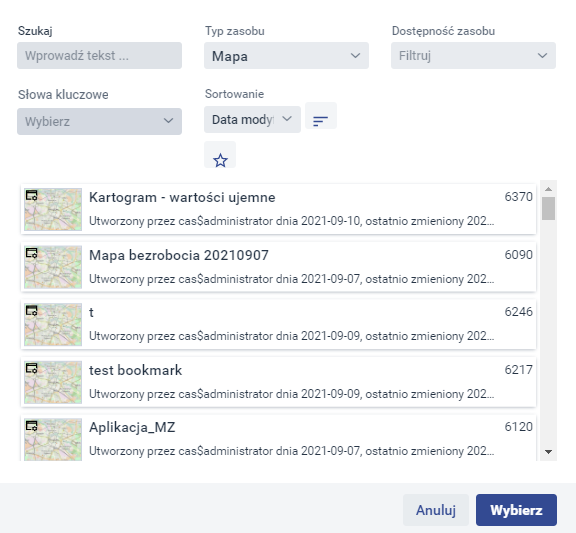
Użytkownik może wskazać zasób bezpośrednio na liście lub wyszukać zasób korzystając z dostępnych filtrów:
- umożliwia wyszukanie zasobu po nazwie;
- umożliwia przefiltrowanie po typie zasobu wybranego z listy;
- umożliwia przefiltrowanie po dostępności zasobu wybranego z listy;
- umożliwia przefiltrowanie po słowach kluczowych zasobu wybranych z listy;
- umożliwia przefiltrowanie po cechach zasobu wybranych z listy (Nazwa, identyfikator, data utworzenia, data modyfikacji);
- umożliwia przefiltrowanie zasobów oznaczonych jako ulubione.
Użytkownik wybiera zasób klikając LPM na jego nazwie, a następnie wybiera przycisk {Wybierz}. Wskazany zasób zostaje dodany i wyświetla się na liście w Danych użytkownika.