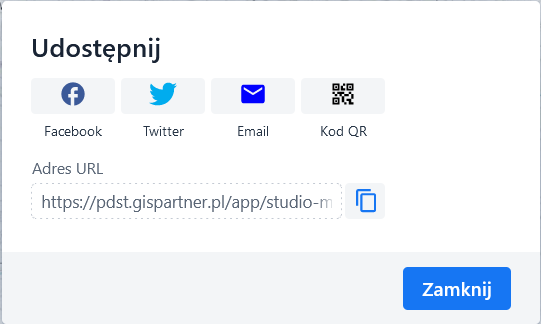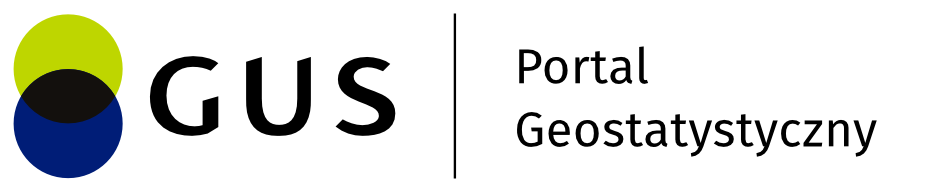Funkcje modułu
Sekcja Funkcje II opisuje funkcjonalności:
Szkicowanie
W celu utworzenia obiektów wektorowych w formie szkicu Użytkownik wybiera ikonę {Szkicowanie}(). Po uruchomieniu tej funkcjonalności wyświetla się okno z dostępnymi narzędziami:
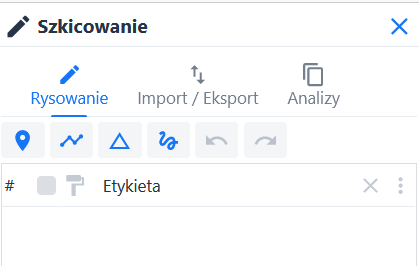
Lista dostępnych narzędzi z menu {Rysowanie}:
- Punkt (
)
- Linia (
)
- Poligon (
) - możliwie jest wykreślenie na mapie wieloboku, poprzez wyznaczenie trzech lub więcej punktów. Użytkownik będzie miał możliwość modyfikacji rysowanego szkicu poprzez usunięcie ostatniego punktu. W celu zakończenia dodawania punktów należy kliknąć w punkt ostatni lub wykonać szybkie, podwójne kliknięcie lub wybrać przycisk Zakończ. Po wykreśleniu, na mapie pojawi się wielobok z podaną powierzchnią i łączną długością boków wieloboku.
- Kształt (
) – możliwe jest wykreślenie dowolnego kształtu
- Cofnij (
) – pozwala na cofnięcie akcji rysowania
- Ponów (
) – pozwala na przywrócenie usuniętego szkicu
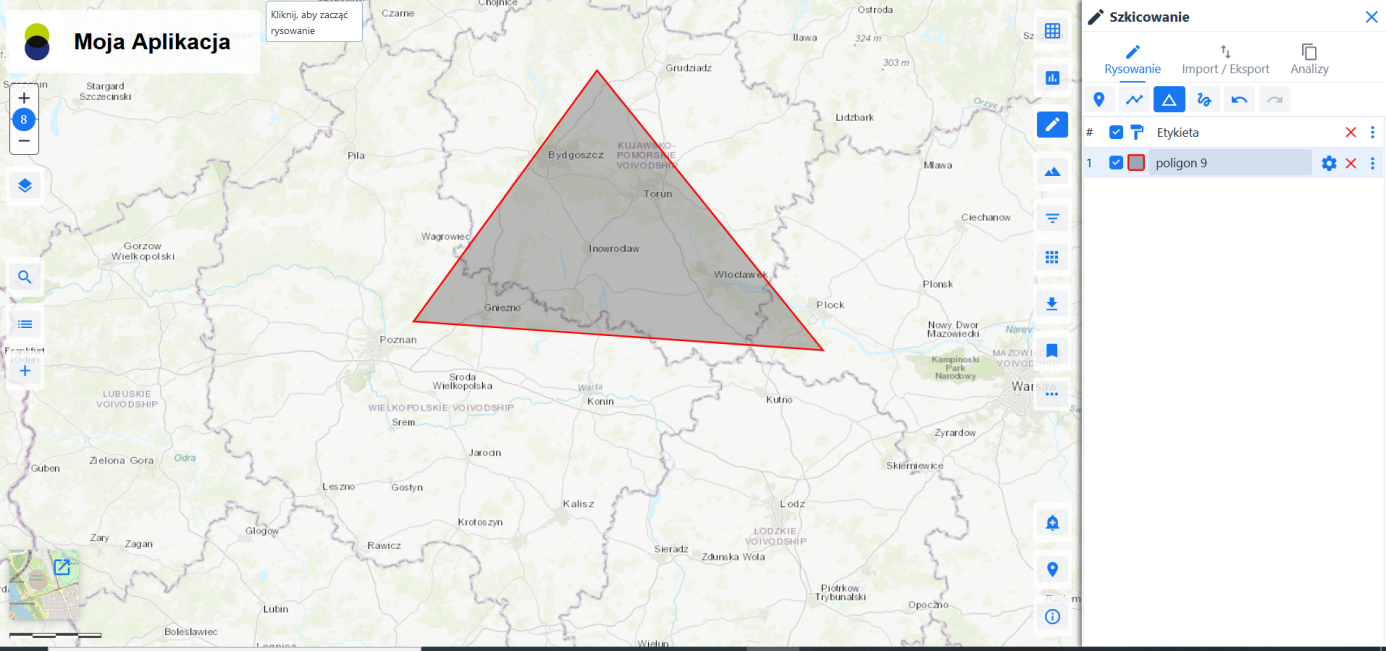
Po narysowaniu geometrii wyświetla się okno do edycji szkicu.
Przy pomocy narzędzi Manu {Rysowanie} dla każdego z dodanych szkiców użytkownik może:
zaznaczyć/odznaczyć jego widoczność na mapie (
)
nazwać szkic poprzez wpisanie nazwy w oknie
określić styl szkicu za pomocą opcji dostępnych pod przyciskiem (
) - poprzez zdefiniowanie koloru wypełnienia i przezroczystości wypełnienia poligonu, dobór stylu linii obrysu i jej szerokości, koloru obrysu i jego przezroczystości. Zmiany zapisywane są po kliknięciu przycisku {Zamknij}.
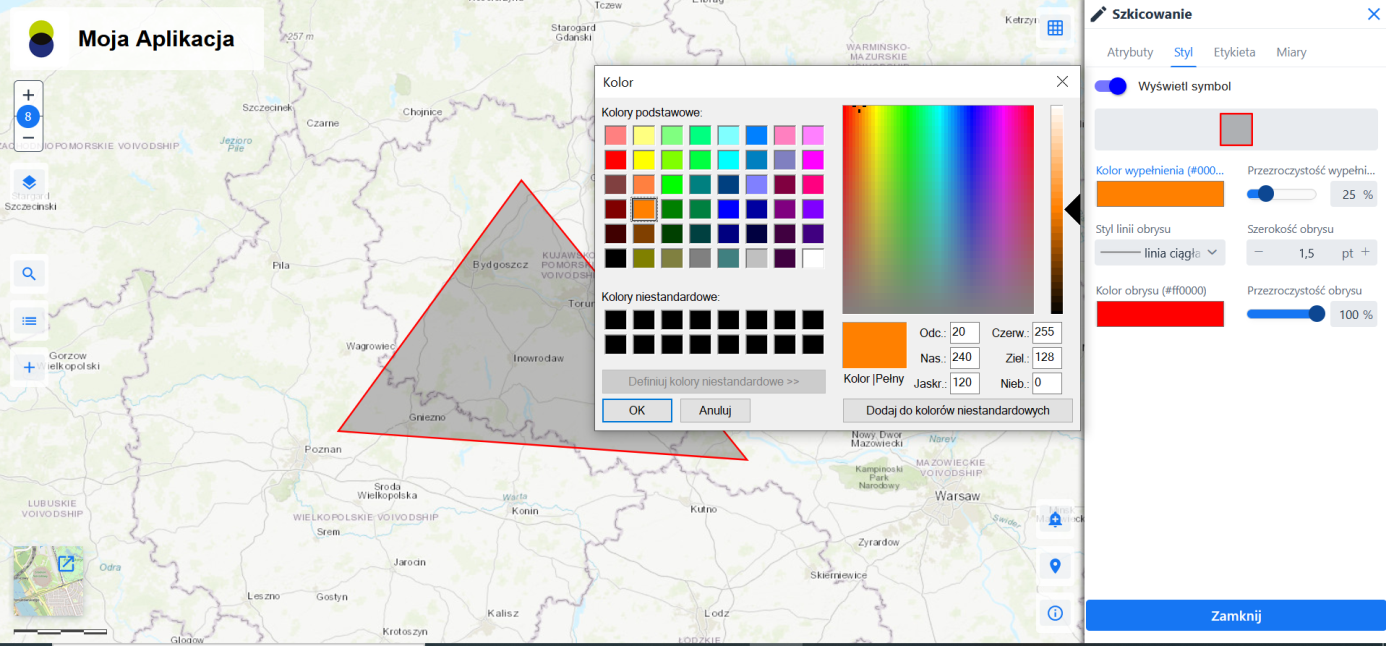
Rysunek 20 Szkicowanie - Styl szkicu zmienić właściwości szkicu (
), poprzez: edycję atrybutów, zmianę stylu, etykietę, miary szkicu
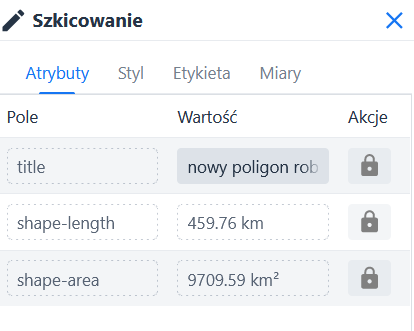
Rysunek 21 Szkicowanie - edycja atrybutów szkicu 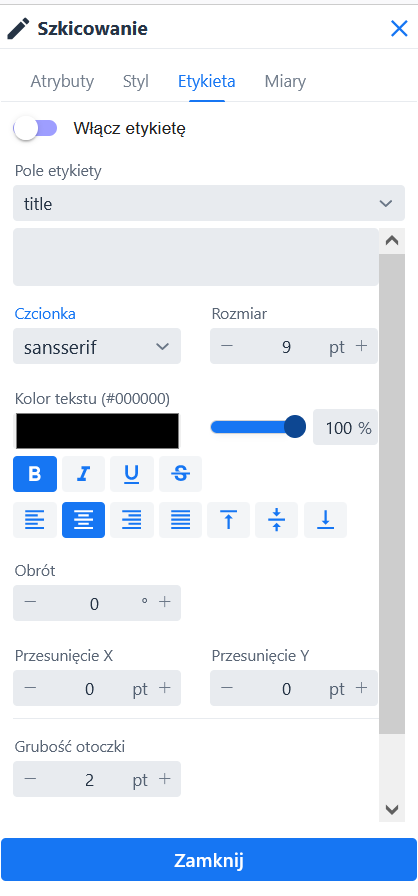
Rysunek 22 Szkicowanie - Etykieta szkicu - zmiana właściwości 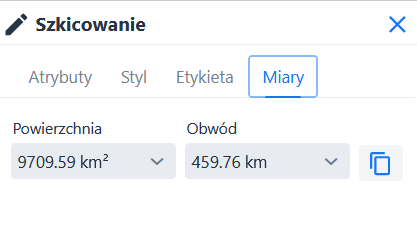
Rysunek 23 Szkicowanie - zmiana miar szkicu usunąć szkic (
)
ustawić widoczność szkicu za pomocą narzędzi menu szkicu: włączenie/wyłączenie widoczności szkicu na mapie, włączenie / wyłączenie etykiety szkicu, przybliżenie do szkicu.
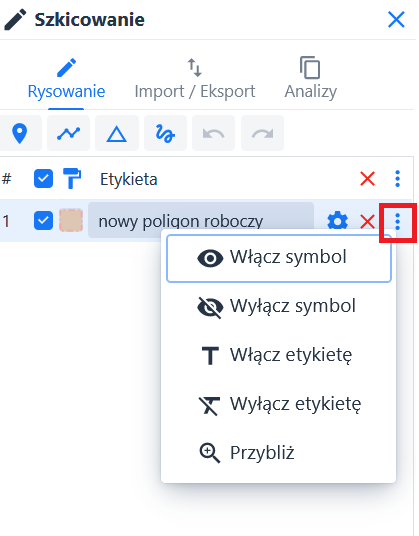
Rysunek 24 Szkicowanie – menu Przy pomocy narzędzi Manu {Import/Eksport} użytkownik może skorzystać z opcji:
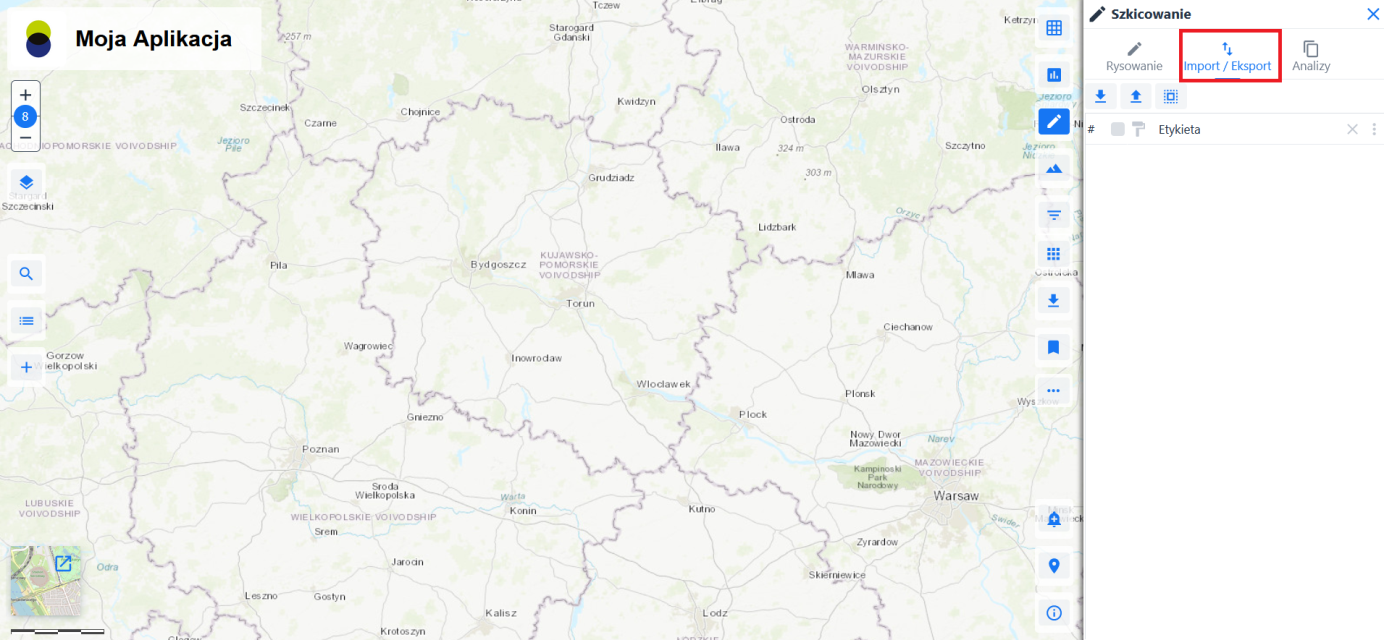
Rysunek 25 Szkicowanie - Menu Import/Eksport zapisać szkic do pliku za pomocą opcji {Zapisz do pliku} (
) - możliwość eksportu obiektów szkicu do pliku w formacie GeoJSON;
wczytać szkic z pliku {Wczytaj z pliku} (
) - możliwość dodania danych z wybranego przez Użytkownika pliku GeoJSON do warstwy szkicu.
lub wczytać szkic wykorzystując wcześniej wyselekcjonowane obiekty {Wczytaj obiekty z selekcji}(
) Na bazie przygotowanych szkiców Użytkownik może dokonać pewnych analiz, korzystając z narzędzi Menu {Analizy}.
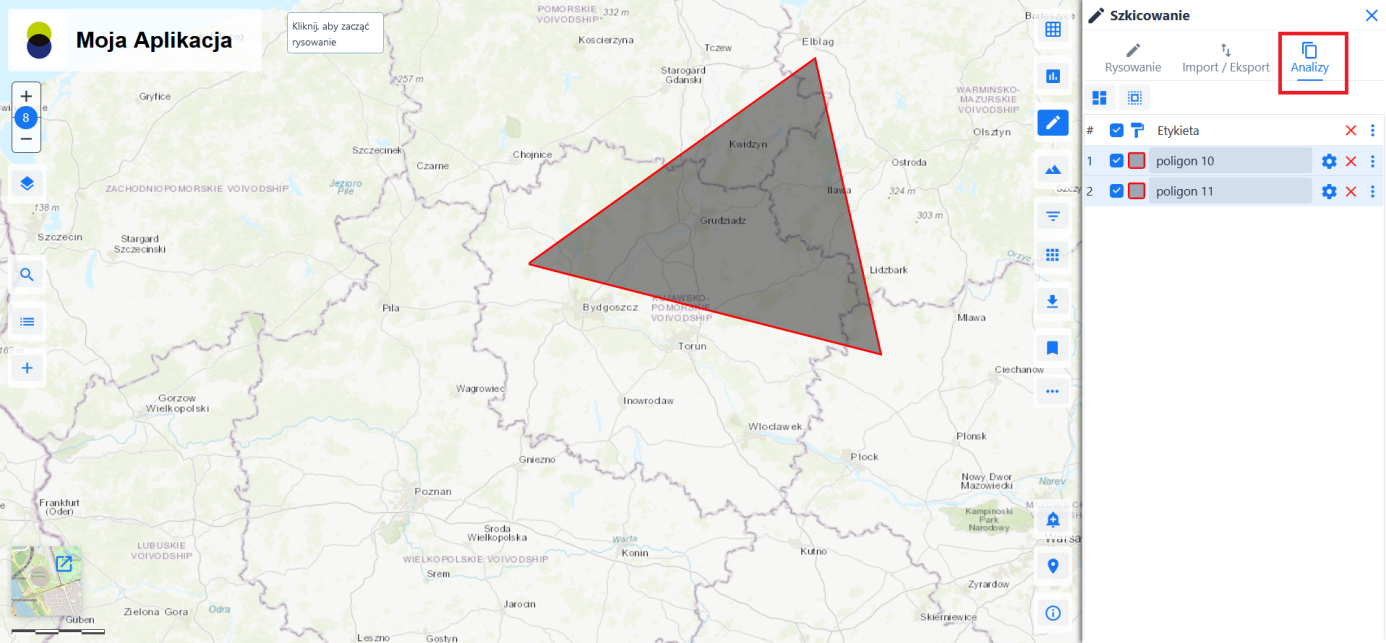
Rysunek 26 szkicowanie - Manu Analizy Narzędzie {Połącz zaznaczone} (
) – pozwala na połączenie w jeden szkic wybranych, wcześniej narysowanych obiektów
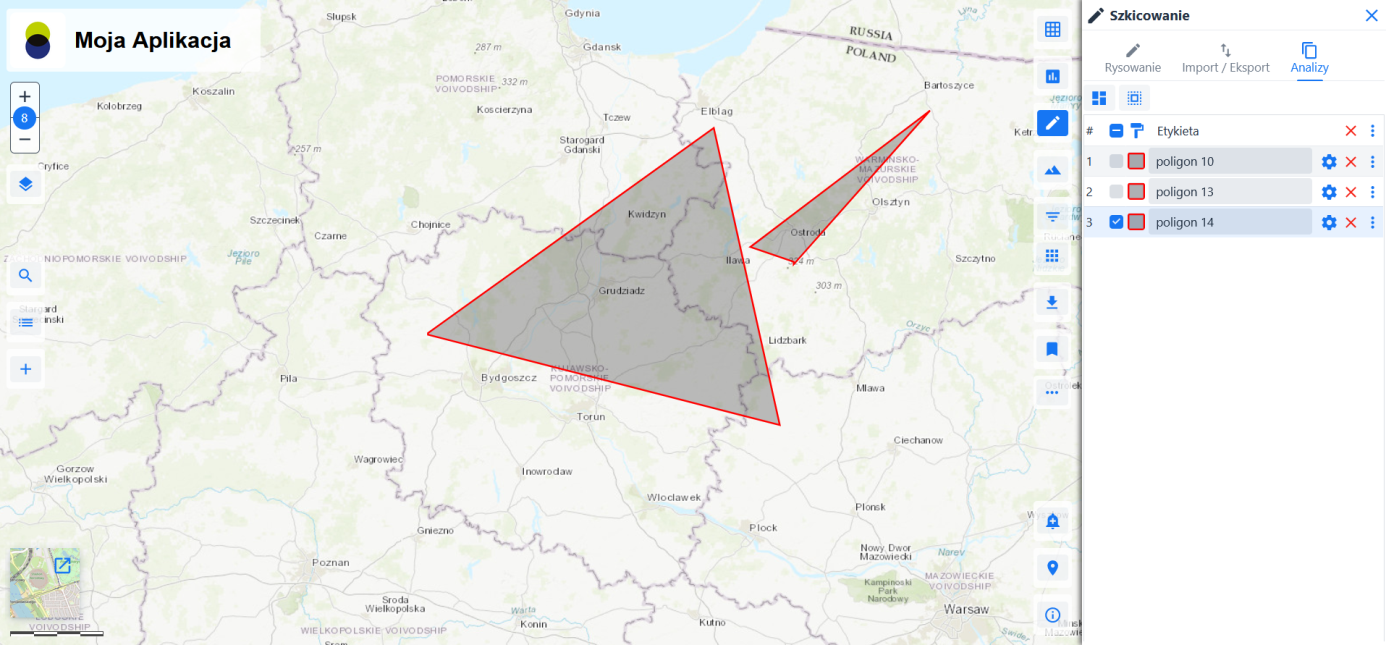
Rysunek 27 Szkicowanie - łączenie obiektów szkicu w jeden szkic Narzędzie {Buforuj zaznaczone} (
) – pozwala na stworzenie buforu wokół wskazanego obiektu szkicu poprzez definiowanie jego wartości w metrach {Podaj wartość bufora}, następnie moduł tworzy kolejny obiekt szkicowania z dodanym buforem.
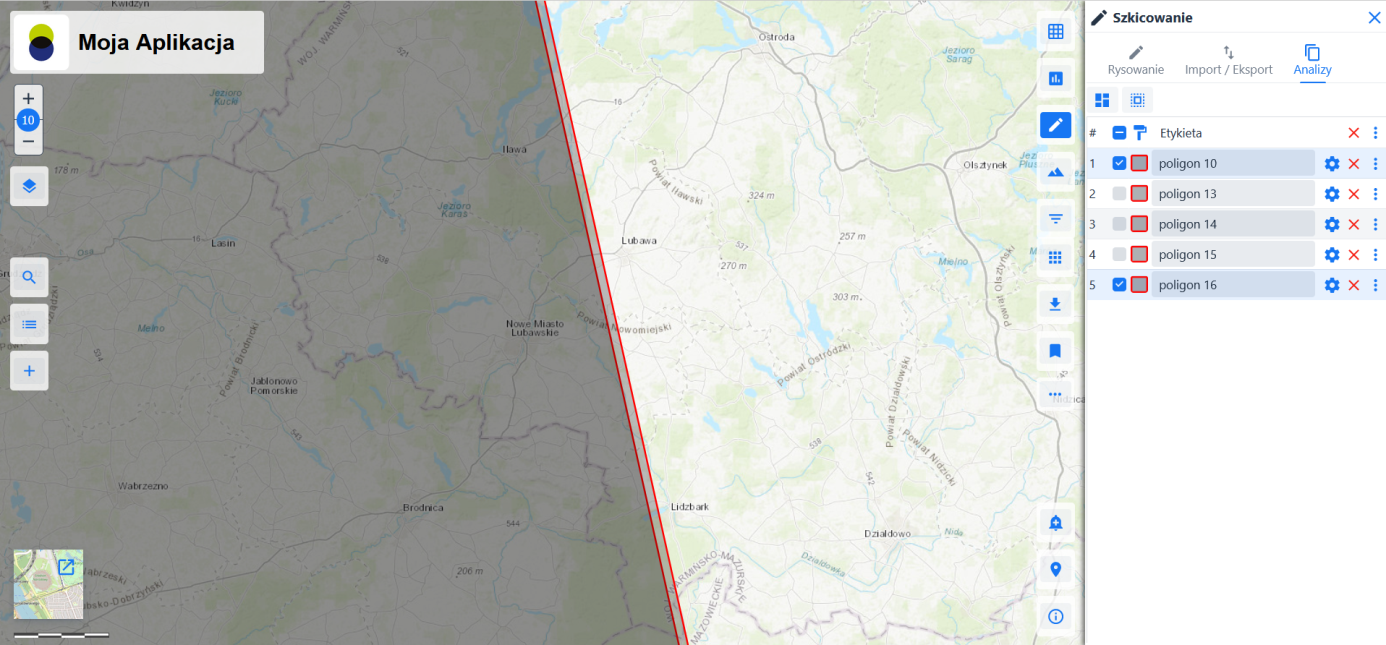
Rysunek 28 Szkicowanie - Analizy - Buforuj zaznaczone
Profil
Narzędzie {Profil} () umożliwia wygenerowanie profilu podłużnego dla wyznaczonej linii na podstawie Numerycznego Modelu Terenu.
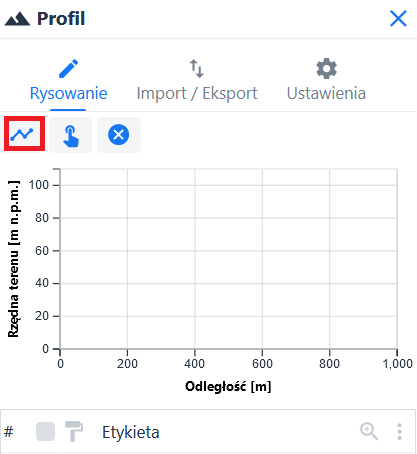
Po włączeniu narzędzia należy kliknąć przycisk {Rysuj linię profilu} (). Następnie należy wprowadzić na mapie geometrię obiektu, np. dwa lub więcej punktów, które zdefiniują linię po jakiej zostanie wygenerowany wykres profilu terenu. W celu zakończenia dodawania punktów należy kliknąć w punkt ostatni bądź wykonać szybkie, podwójne kliknięcie. Moduł generuje {Profil terenu}.
Po wygenerowaniu profilu można odczytać rzędną wysokości w danym punkcie – wystarczy najechać na to miejsce na wykresie.
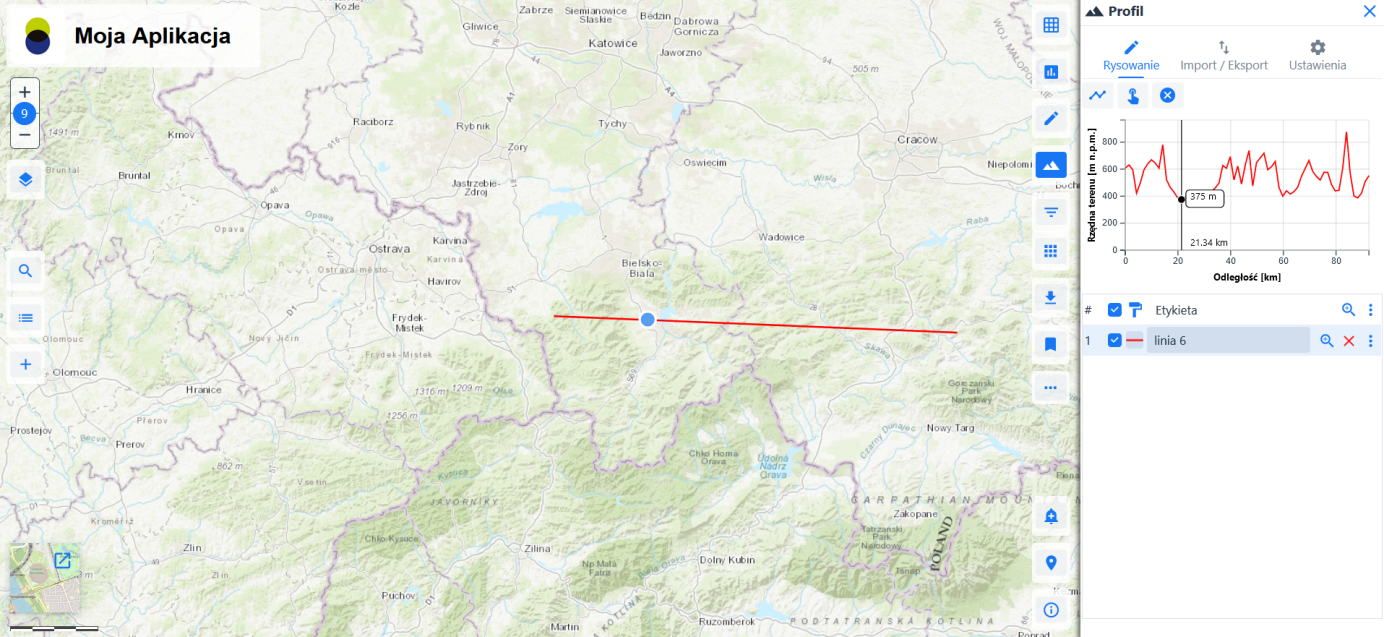
Ponadto istnieje możliwość wygenerownia profilu korzystając z przycisku {Wskaż odcinek na warstwie liniowej} (). Użytkownik wskazuje na mapie odcinek, dla którego chce wygenerować profil terenu.
Moduł wyświetla profil terenu w oknie Profilu terenu.
Przy użyciu ikony {Anuluj rysowanie} () Użytkownik może zrezygnować z kontynuowania szkicowania na mapie.
Użytkownik może skorzystać z opcji Menu {Import/Export}:
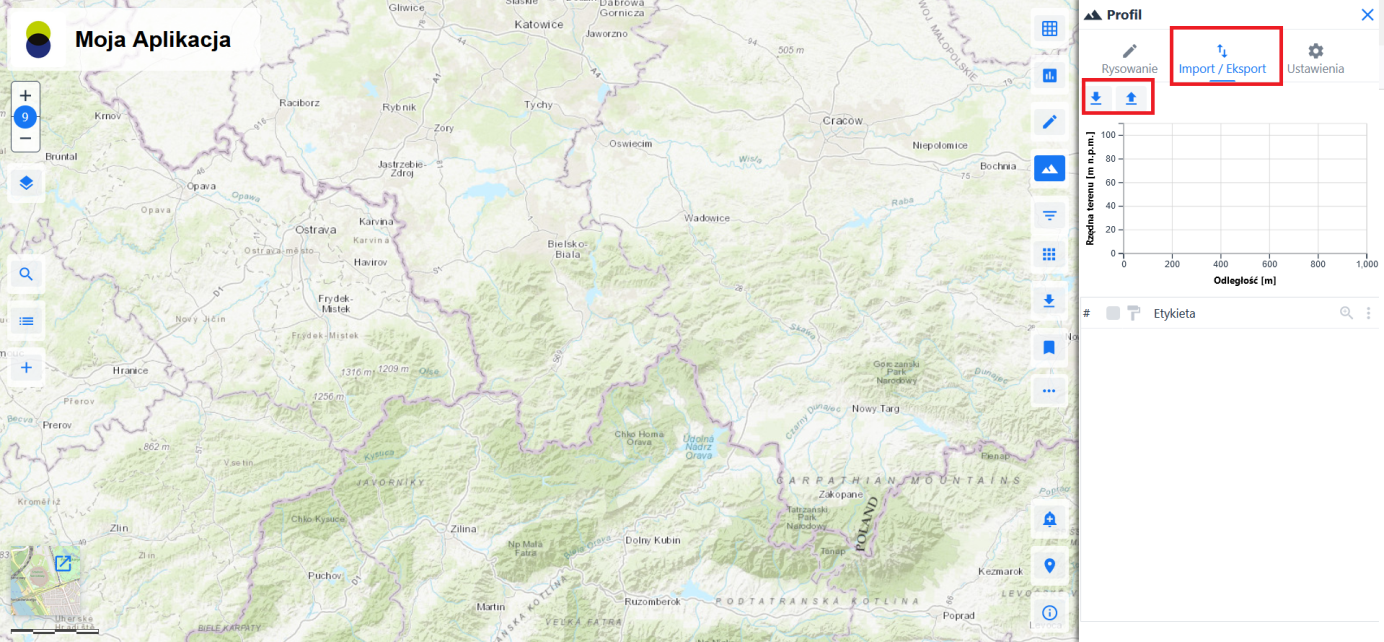
- Dokonać importu szkicu za pomocą opcji {Import} (
) - możliwość importu obiektów szkicu z pliku w formacie GeoJSON;
- Dokonać eksportu szkicu {Eksport} (
) - możliwość eksportu szkicu do pliku GeoJSON
Moduł umożliwia użytkownikowi zdefiniowanie ustawień dla wyliczania profilu – opcje dostępne są z Manu {Ustawienia} – informacja o źródle danych wysokościowych dla profilu i możliwość ukrycia jednostki na osiach wykresu.
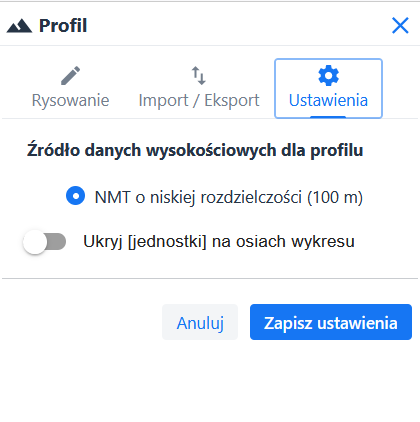
Inne aplikacje mapowe
Po wybraniu ikony {Inne aplikacje mapowe} () moduł wywołuje okno z listą udostępnionych przez Twórcę innych aplikacji mapowych.
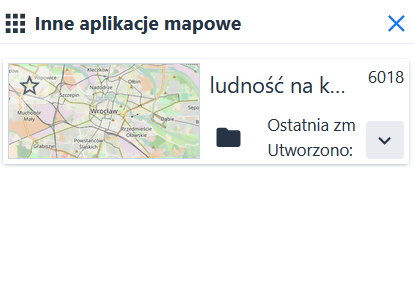
Po najechaniu kursorem myszki na obrazek mapy, uaktywnia się przycisk {Otwórz} (), po kliknięciu wybrana mapa otworzy się w nowym oknie przeglądarki.
Użytkownik może uzyskać więcej informacji na temat mapy klikając przycisk (). A po ustawieniu kursora na {Ostatnia zm} moduł wyświetla informację o ostatniej zmianie dla tej mapy (data, godzina), dla {Utworzono} moduł wyświetla datę i godzinę utworzenia mapy.
Ikona () informuje o typie zasobu.
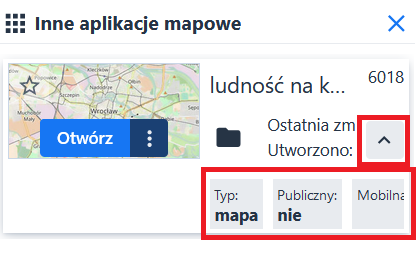
Eksport warstw
Ikona () wywołuje narzędzie {Eksport warstw}.
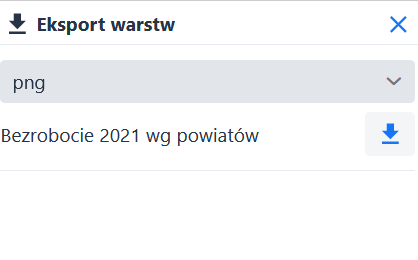
W oknie wylistowane zostają dostępne w mapie (udostępnione przez Twórcę mapy) wartwy tematyczne. Z rozwijalnej listy Użytkownik wybiera preferowany format danych.
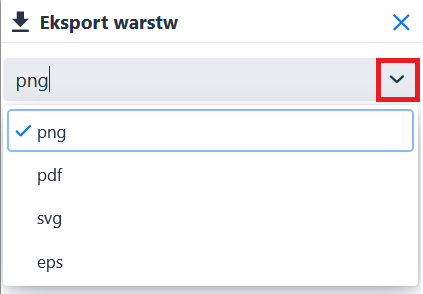
Następnie przy wybranej warstwie tematycznej Użytkownik klika {Pobież} (). Następuje eksport warstwy do wybranego formatu.
Zakładki
Funkcja pozwala na zdefiniowanie zakładek przestrzennych – są to odnośniki do predefiniowanych widoków mapy. W celu zapisania nowej zakładki należy ustawić w oknie głównymodpowiedni widok (np. lokalizacja konkretnego miasta), a następnie wybrać narzędzie {Zakładki} (), oraz {Dodaj}.
().
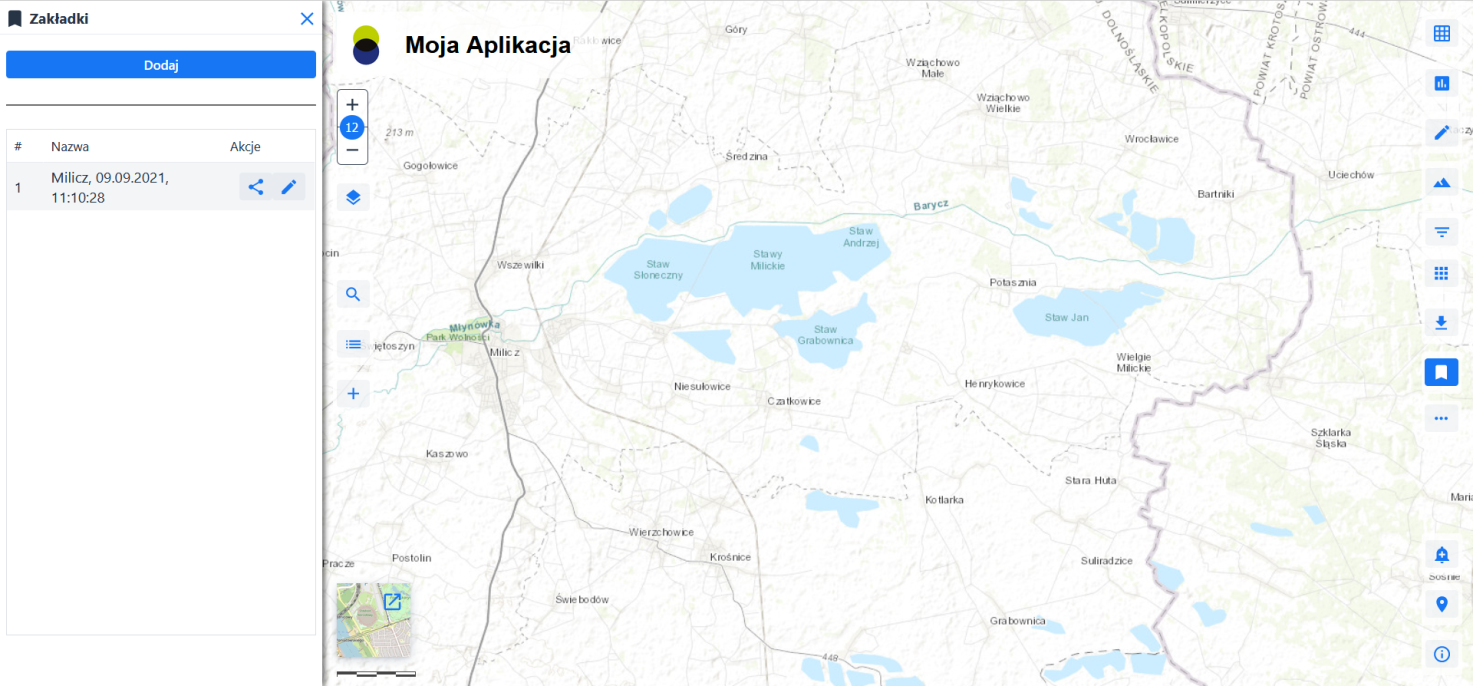
Spowoduje to dodanie nowej zakładki, dla której nadana zostanie domyślna nazwa.
Użytkownik może dokonać zmiany nazwy zakładki poprzez kliknięcie w ikonę {Edytuj} () i wprowadznie dowolnej nazyw w oknie edycyjnym.
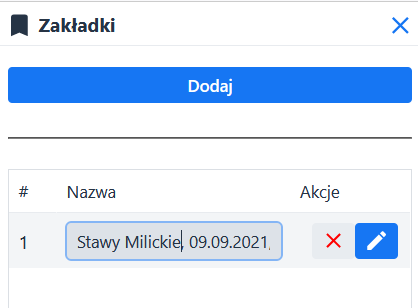
W celu usunięcia zakłdaki z listy zapisanych widoków mapy, Użytkownik używa ikony {Usuń} ().
Po zapisaniu zakładki, będzie ona dostępna w oknie zakładek. W celu użycia należy kliknąć na nazwę wybranej z listy zakładki – spowoduje to przeskalowanie aktualnego widoku na widok zapisany w zakładce.
Zapisaną zakładkę Użytkownik może przy pomocy opcji {Udostępnij} () udostępnić poprzez popularne serwisy społecznościowe, email lub poprzez skopiowanie i udostępnienie wygenerowanego linku do widoku mapy.