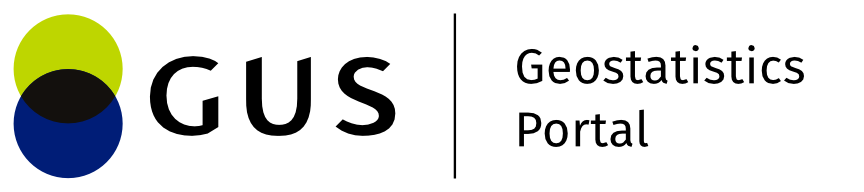Przeglądanie wyników
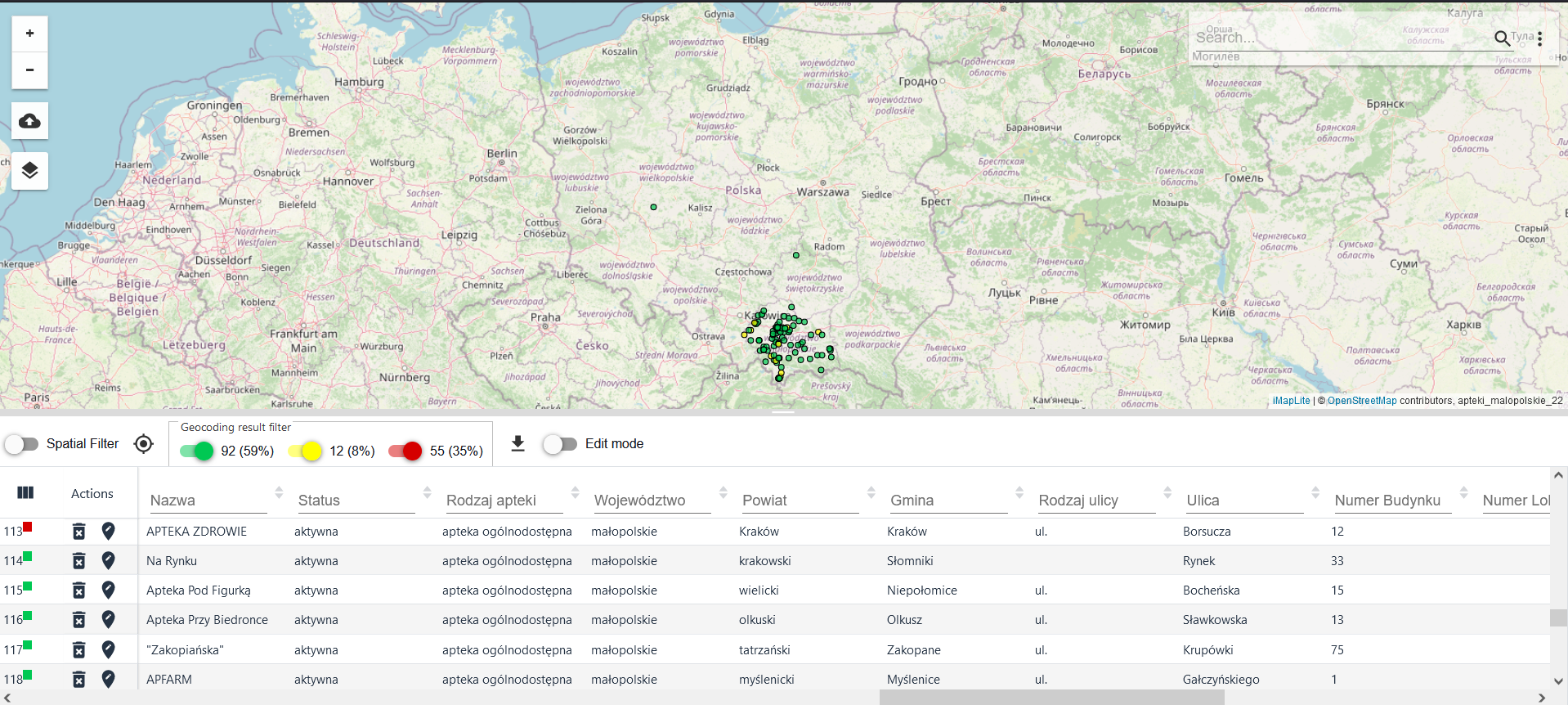
As a result of the geocoding, yellow and green points appeared on the map, indicating the accuracy of the geocoding (green - 100% accuracy, yellow - accuracy from 99% to 1%). Similar markings appear in the table, but the lack of address is marked in red and means the object is not present on the map.
It can only be found in the table. If a table with geometry (e.g. data coming from a file in SHP format) was geocoded, the existing SHP geometry would be replaced by the position of the found address.

The accuracy of the geocoding is indicated in the table by a pictogram in the colour corresponding to the colours on the map and in the geocoding filter.
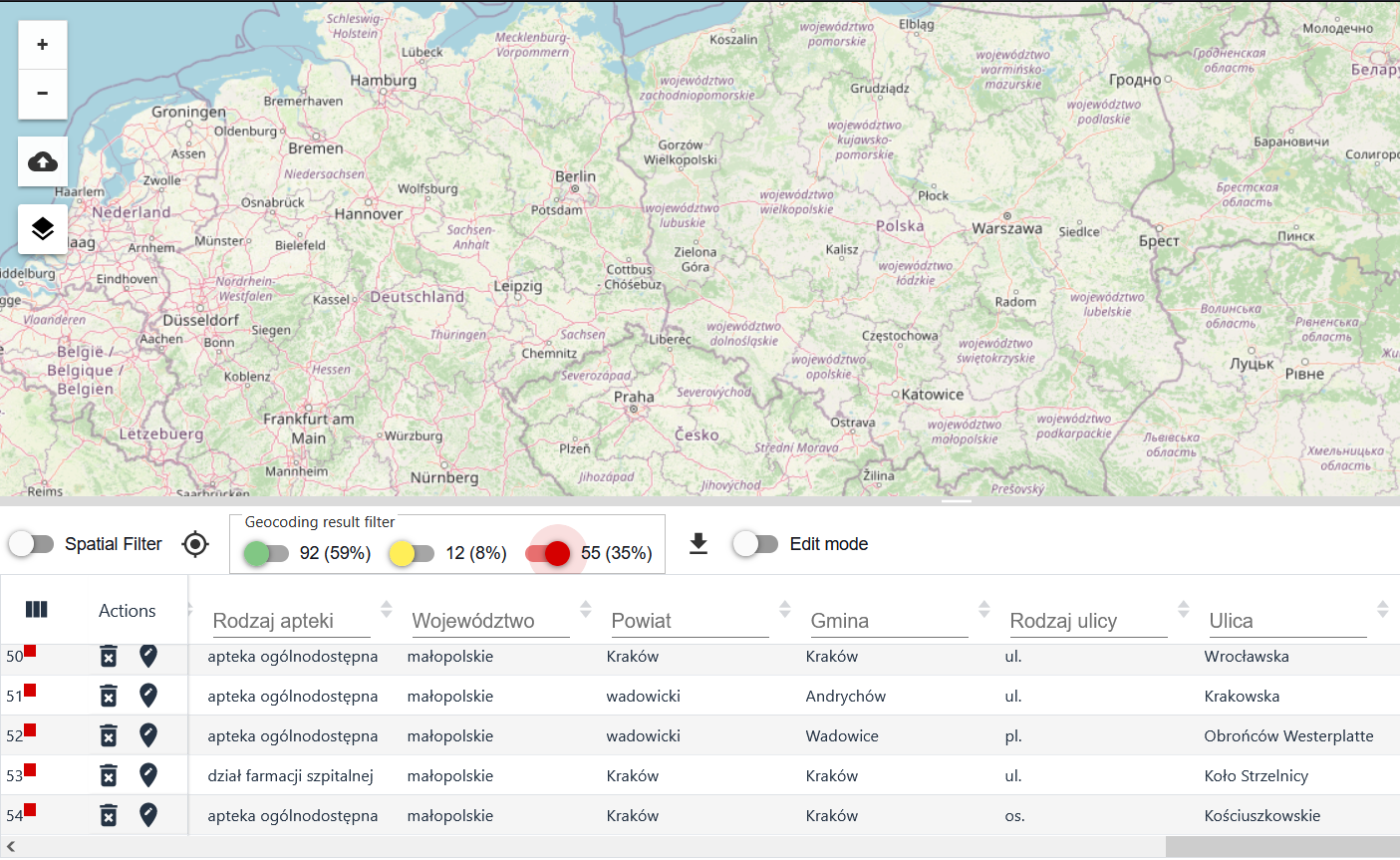
Filter the geocoding results
Disabling the geocoding filter for records with hit and partial hit addresses allows you to review records for which no address has been assigned. This may allow, for example, the definition of additional substitution rules to improve geocoding statistics.
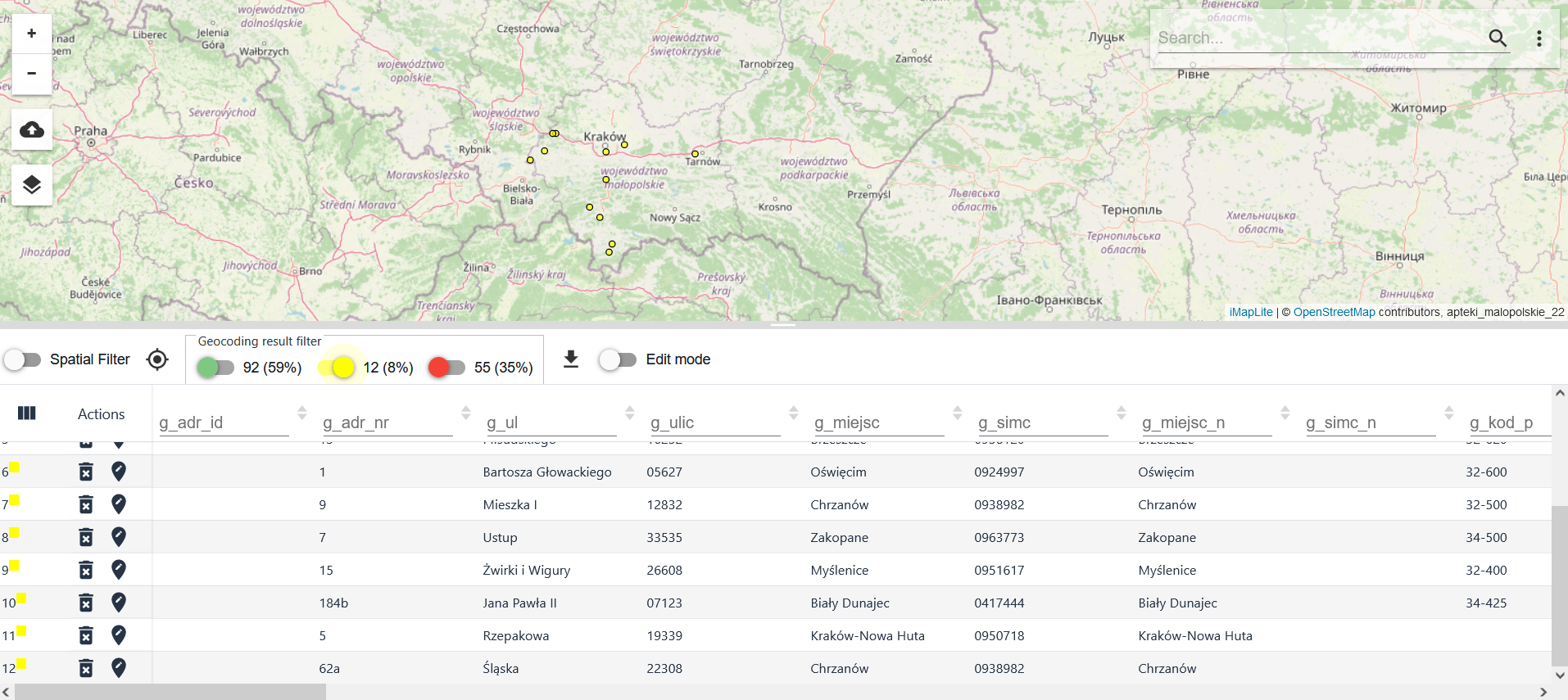
In case of objects with partial hits, reviewing the table with the applied geocoding filter allows you to find out the reason for assigning a lower accuracy to the object. In the example in the figure above, the reason is the number of hits - there are more than 1 address objects in the address database with the address that appears in the table and within the range declared for geo-coding. Conclusion - information that details the address is needed.
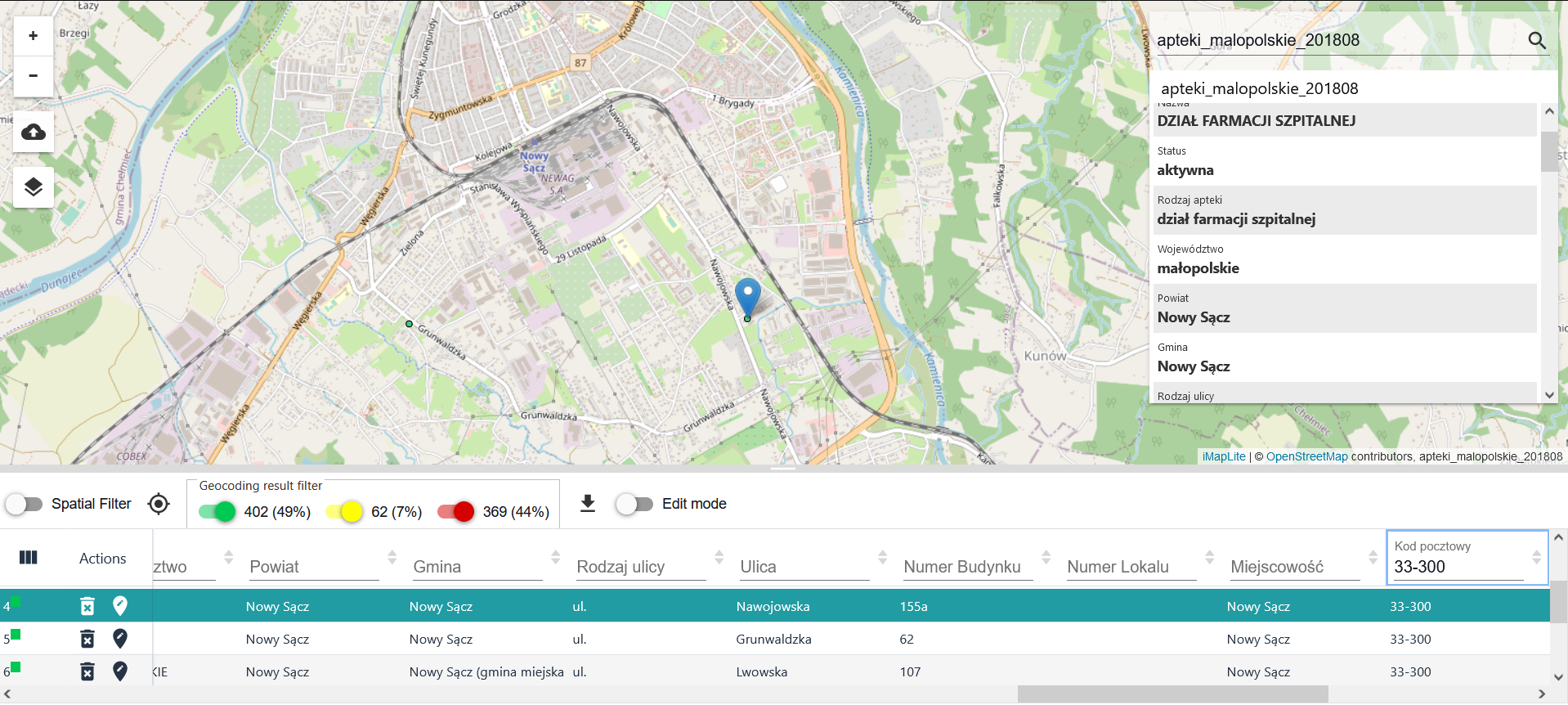
The figure above shows the verification of the geocoding result on the map and in the table - clicking on a record in the table zooms to the position of the object on the map. The following figure shows the identification of an object on the map - pointing to an object selects its record in the table and scrolls the record to the top of the table.
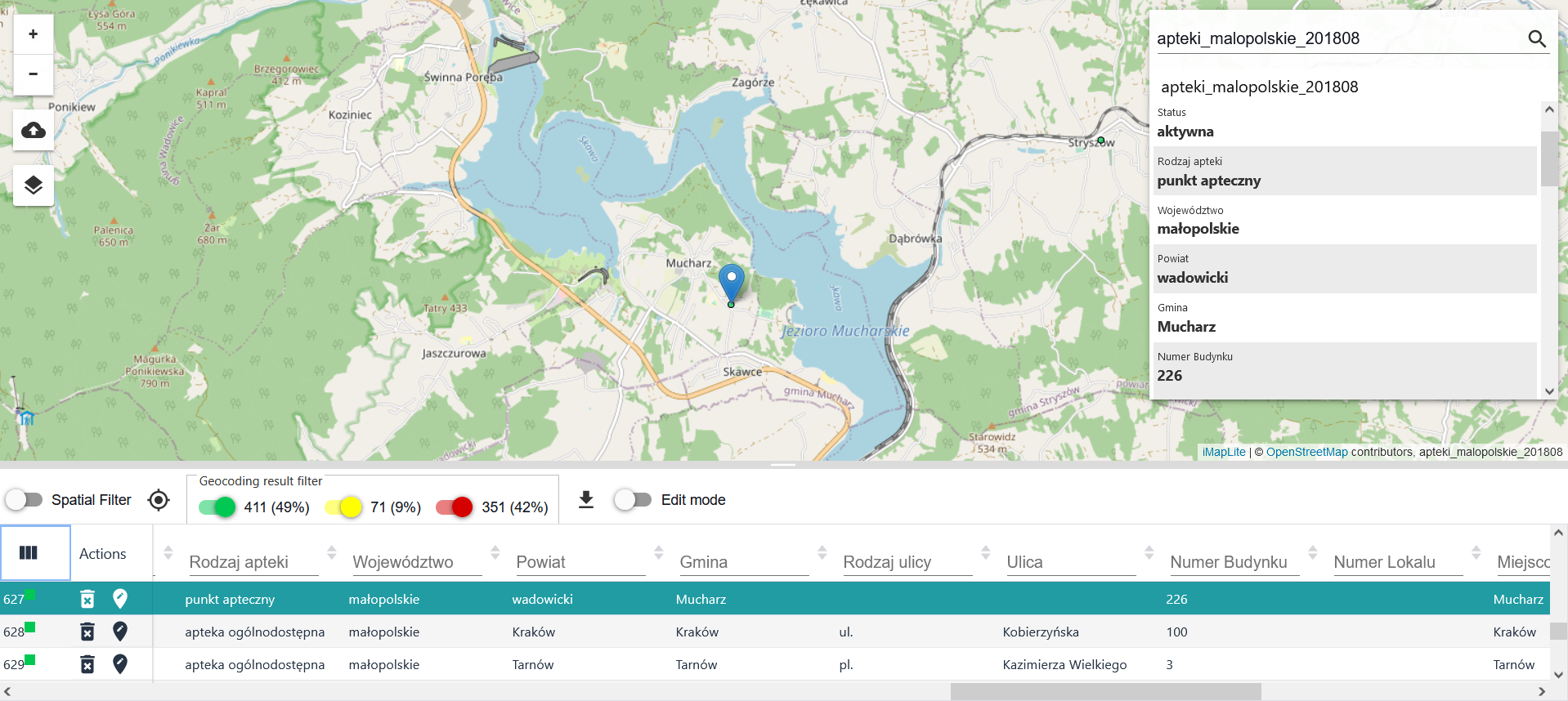
The user can use the {Spatial Filter} tool ( ) ,using the slider to enable a spatial filter to narrow the table results to objects within the map window.
Sorting table results
Next to each column of the resulting data, a sorting tool ( ),is available, which allows the user to view the sorted data in the table, e.g. alphabetically A-Z or Z-A, numbers from largest to smallest or from smallest to largest. It is possible to set two or more sortings for a table. To reverse the sorting click with the LPM again on the sorting mark of the data column, to cancel the sorting double click on the tool (grey icon
tool inactive, blue
or
tool active).