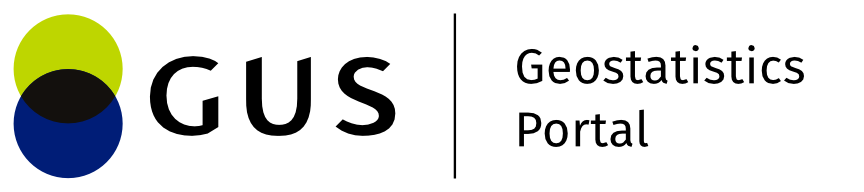Geocoding function
Start the Wizard application
The user launches the application from the Resource Manager. In the browser window, the Geocoding Wizard application is displayed in a new tab.
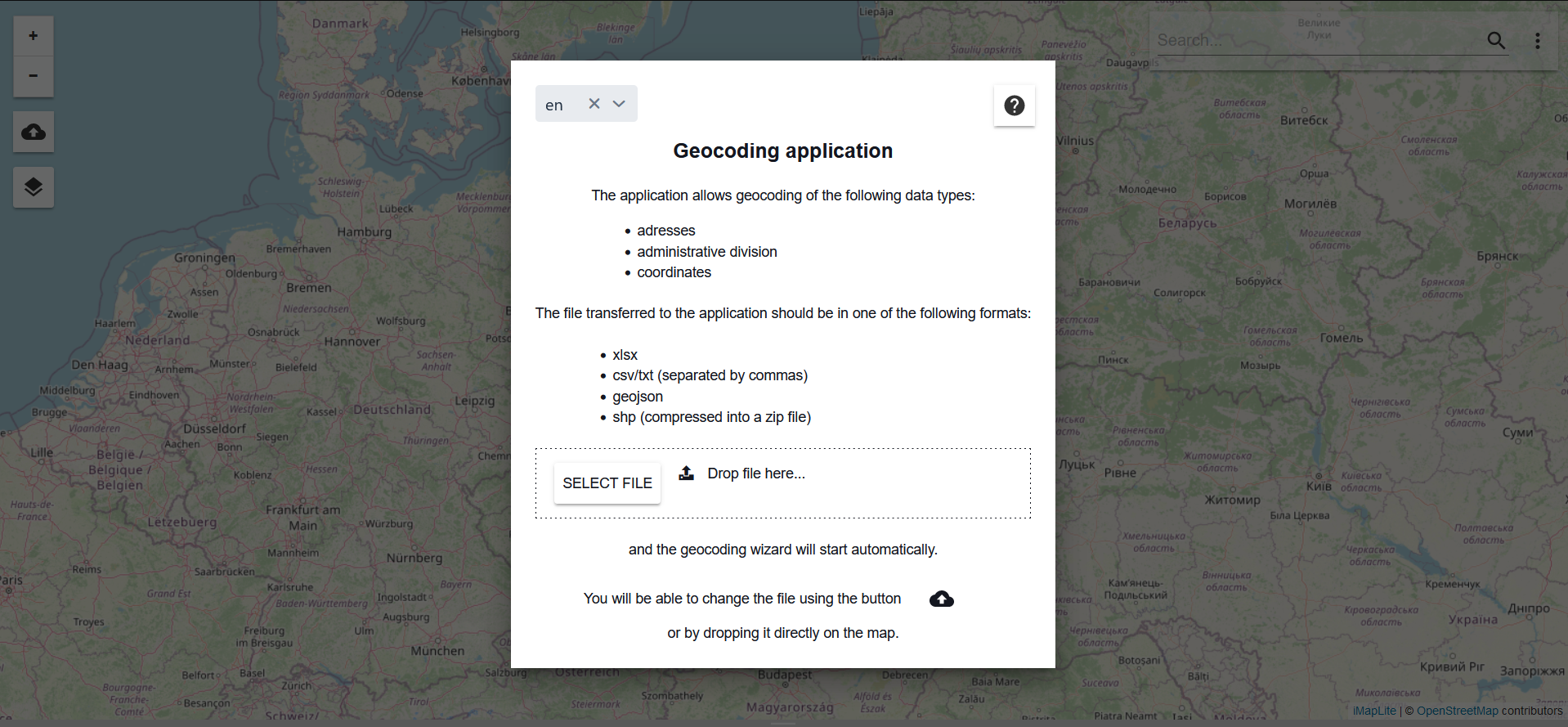
At the beginning, information is displayed on what the Geocoding application is for and how it works, what types of data it supports and in what formats it can be loaded.
Load the data file
The user loads the file by selecting the {Select File} button or drags the file into the ()field.
Launching the geocoding tool
Adding a file automatically starts the Geocoding Wizard.
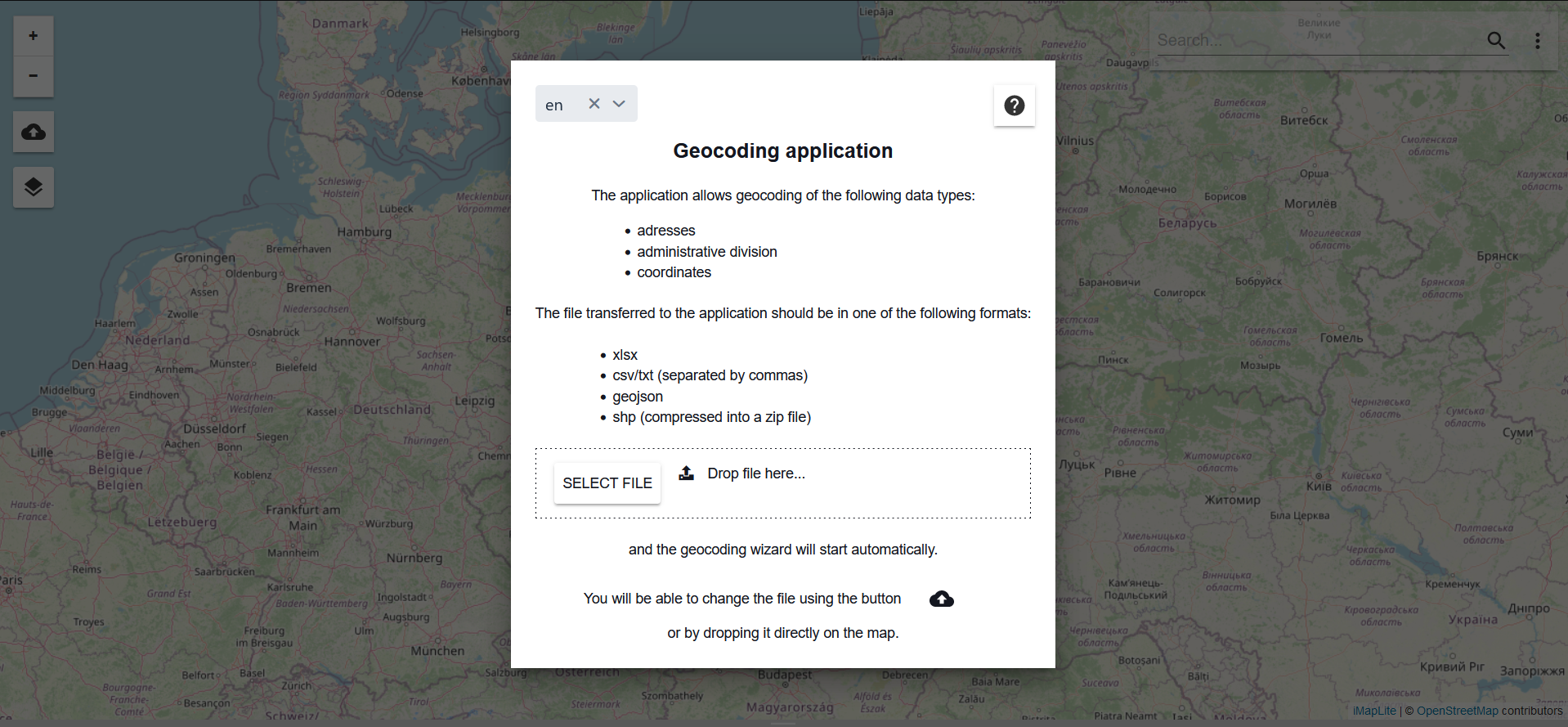
If the wizard window is closed with the button () it can be reopened with the button (
). The user defines the type of data to be loaded and selects it with the checkoff. The wizard recognises the type of data.
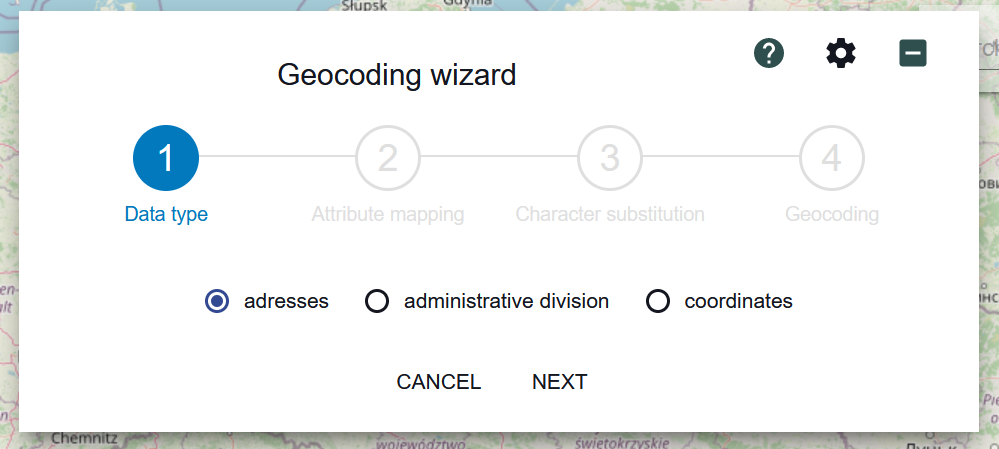
The user then selects the {Further} button and proceeds to the second step - {Mapping Attributes}.
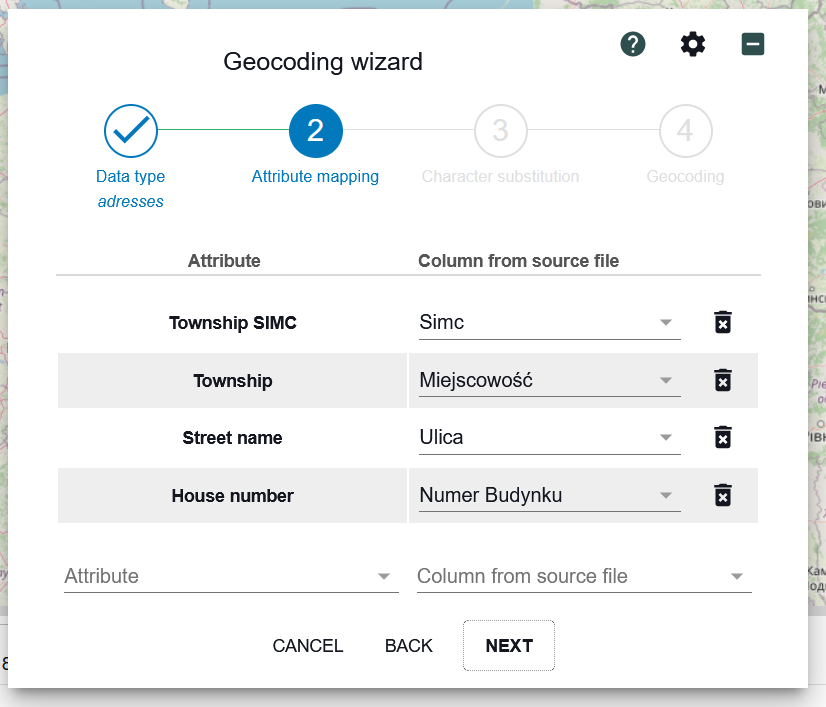
The first column in the form lists the standard components of the address data, the second column the equivalent in user data. The mapping can be edited by selecting an item from the list or deleting a mapping record. The components of the administrative division into object types. In the case of address data, the user can supplement the default attributes with additional ones, e.g. street type, municipality name and post office. To map further attributes, the user selects the button () next to the [Attribute]
. field. The application develops a list of components to choose from. The user selects a component. Then, the user indicates the corresponding component column from the source file
.
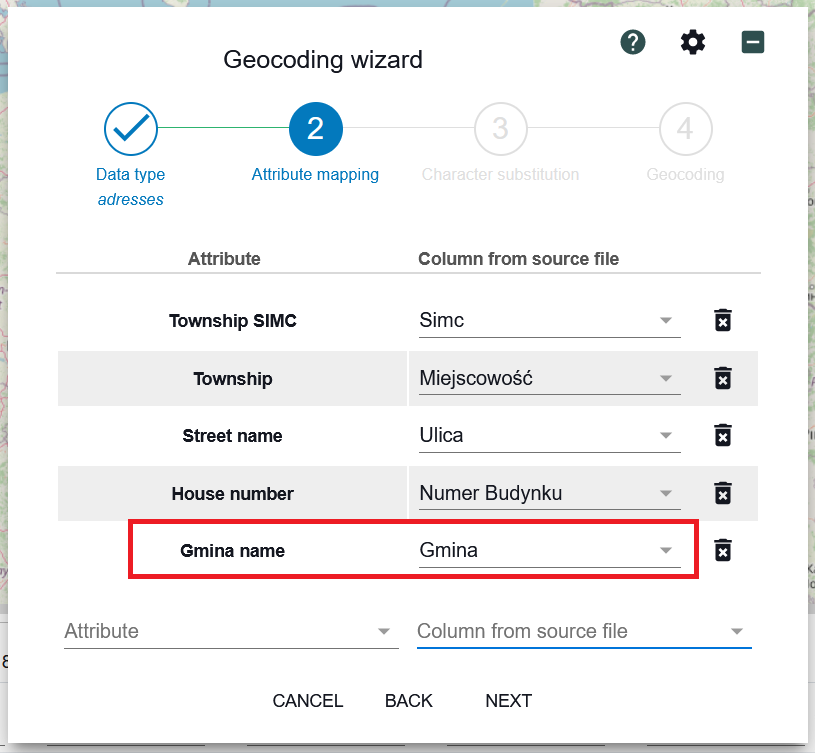
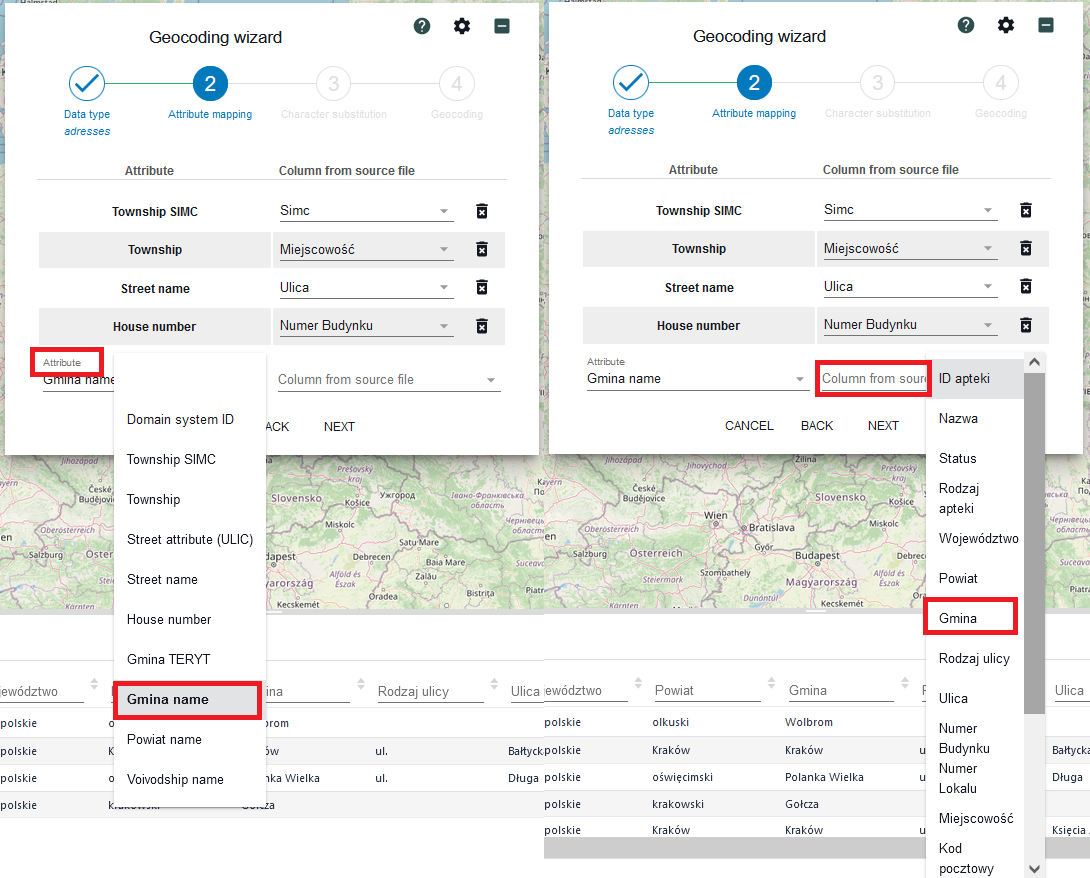
To go to the next step the user selects the {Further} button. At this stage the user defines the rules for replacing characters.
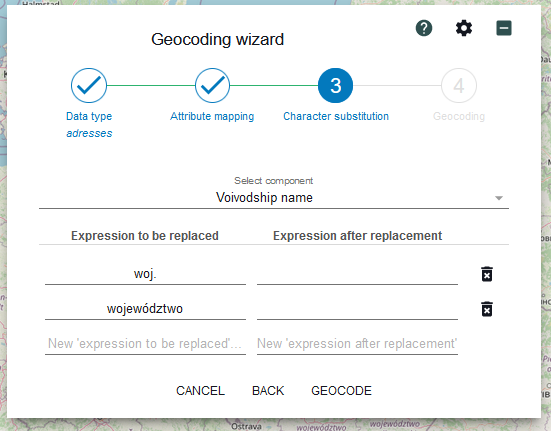
Character substitution is defined for each address component (e.g. street name, house number, town). The specified expressions are then used to prepare queries to the service. As in the previous step, the character substitution item can be deleted (deleting the entire record), a new one added or an existing one edited.
To specify character substitution, the user selects a component from a list. The list is started by "clicking" the arrow symbol.

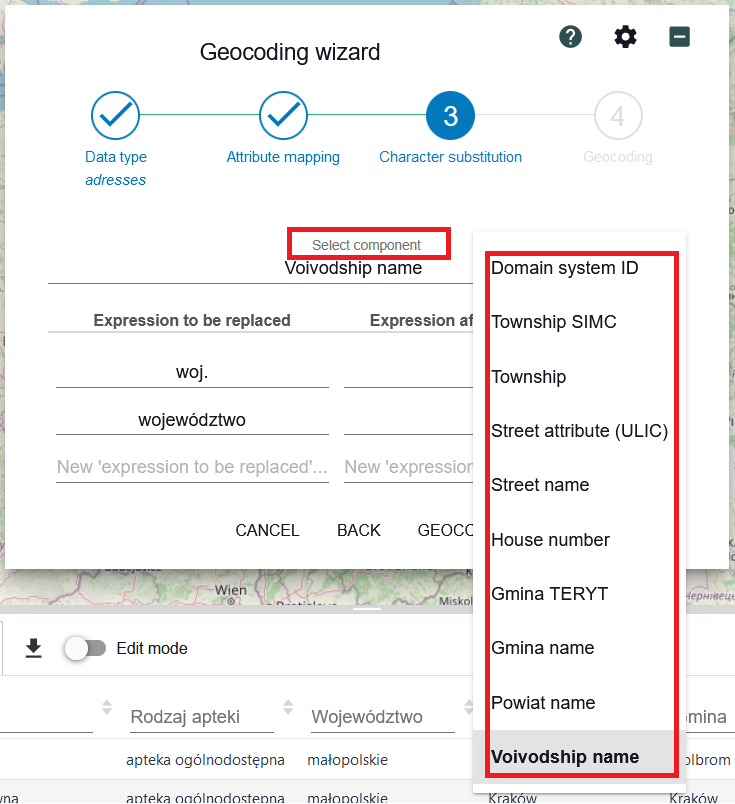
The user selects a component from the list, e.g. [Street name]. The user then specifies which expressions are to be replaced.
In [Expression after substitution], the user enters the text that will be displayed in a column in the geocoded file.
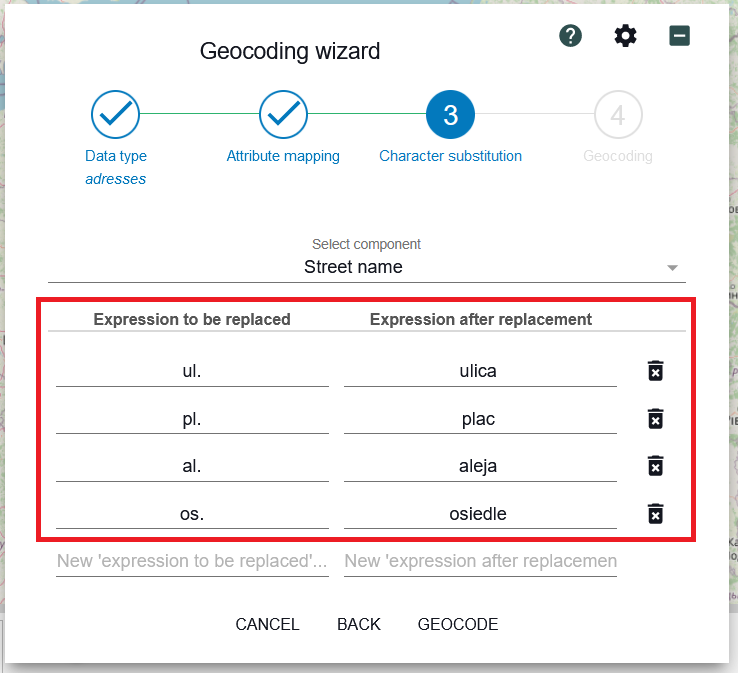
Pressing {GEOCODE} starts the geocoding process taking into account the parameters entered in the previous steps of the wizard.
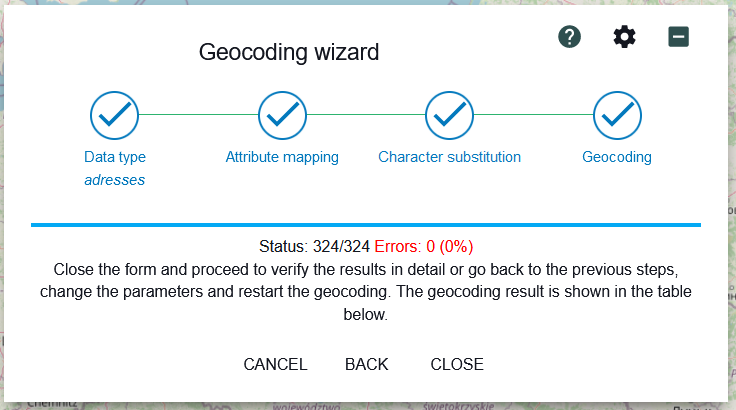
During geocoding the progress of the process is shown in real time, as well as the number of records for which no match was found in the address database. The process can be stopped at any time by pressing {CANCEL}.
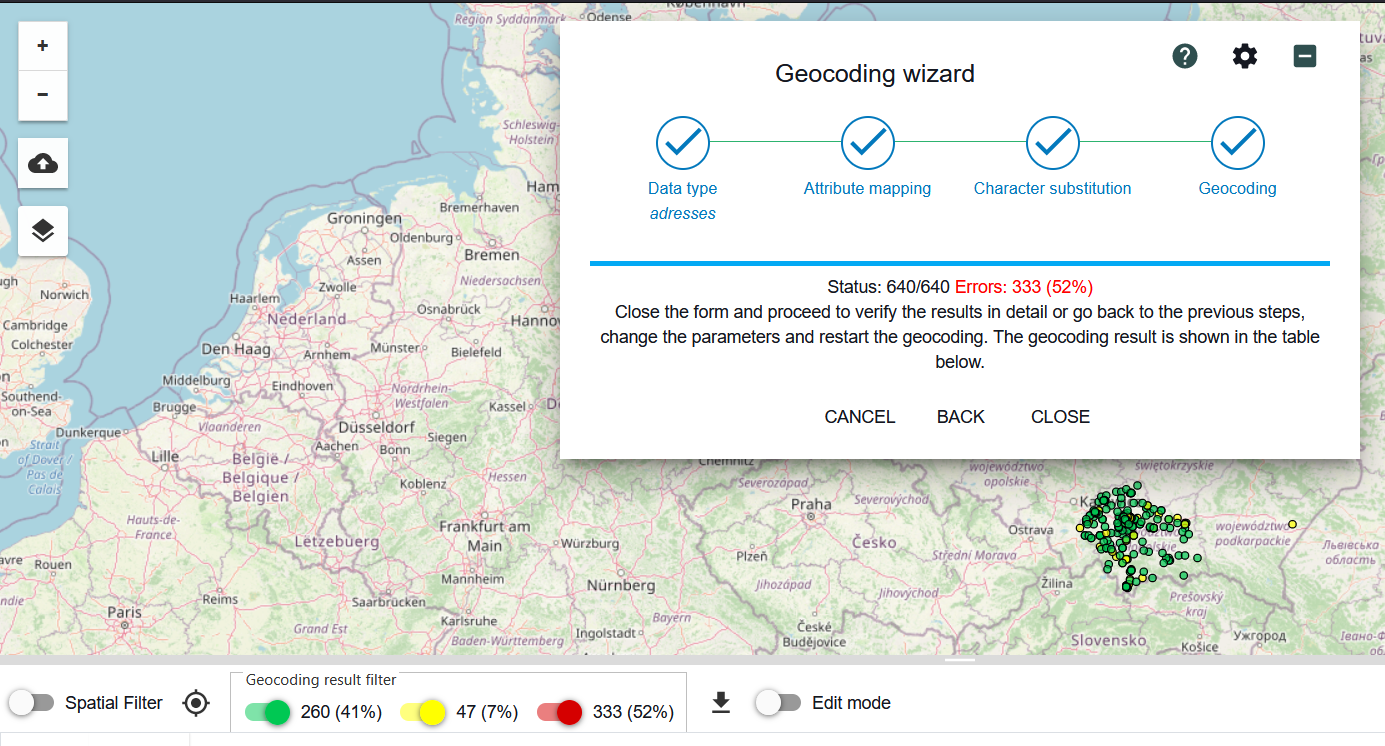
The example above shows partially erroneous geocoding results (52% errors). The application allows you to go back a step - back to the substitution rules and then to the mapping and data type determination. If you conclude that the cause of the bad result is the parameters you specified, you can change them. Reviewing the table with the geocoding results can help with this.
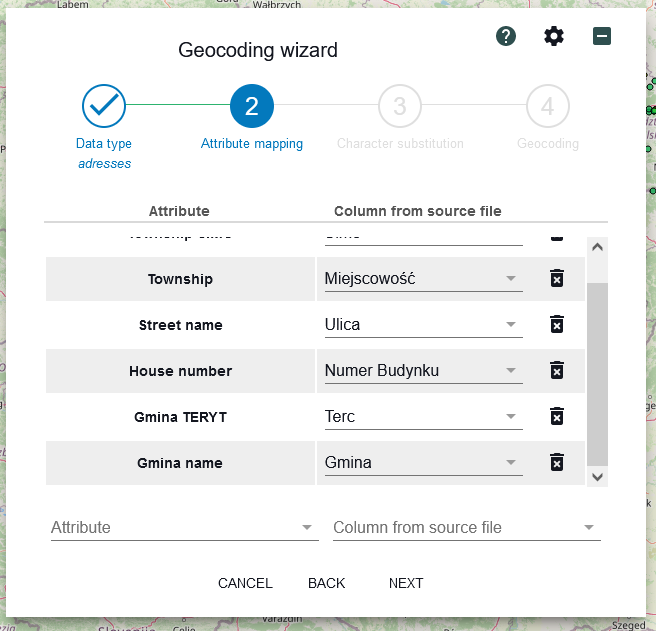
In the sample geocoding, the cause of errors were names of units of administrative division combined with TERYT number. Improvement of mapping consisted in removing from the list of fields participating in geocoding, the column containing additional elements in the name, worsening the search result.
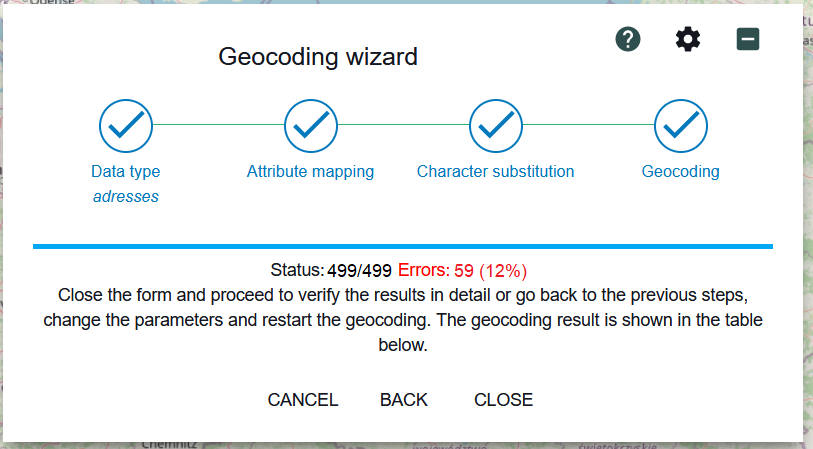
After the mapping changes, the geocoding result has improved significantly - instead of 100% errors, there are only 12% errors. This is a level that allows data to be verified record by record.

Geocoding statistics show for how many records no address was found (59 records) and how many records have an address assigned that needs verification (181 records).